解决方法:如何在Windows Vista操作系统中重新安装显示适配器(图形卡)驱动程序?
电脑杂谈 发布时间:2020-09-19 01:03:19 来源:网络整理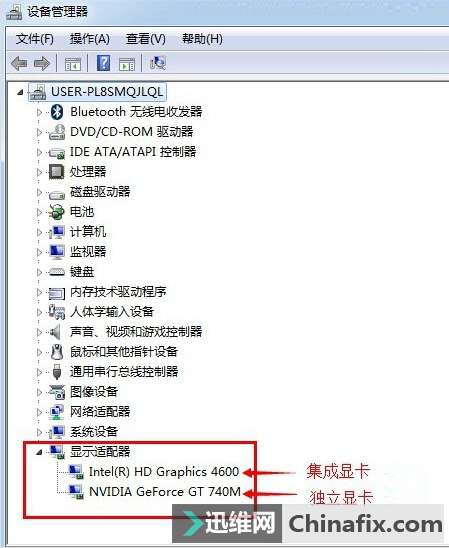
■
■
■
■
■
>>相关内容
如何在Windows Vista操作系统中添加,删除和重新安装驱动程序?
如何在Windows XP操作系统中重新安装显示适配器(图形卡)驱动程序?
■
删除驱动程序后如何更新驱动程序
请在[设备管理器]或[程序和功能]中删除显示适配器(图形卡)驱动程序。
●
●
●如何在[设备管理器]中删除显示适配器(图形卡)驱动程序
※
以下是说明删除[Mobile Intel(R)945 Express芯片组家族]时的操作步骤的示例。
单击[开始],右键单击[我的电脑],然后单击[属性]。
单击[硬件]标签,然后打开[设备管理器]。
单击[显示适配器]的[+]确认驱动程序名称是否正常显示。

-备注-
已安装[NVIDIA ***]显示适配器驱动程序的VAIO笔记本电脑,请参阅
显示驱动程序属性界面后,右键单击[Driver],然后单击[Uninstall]。
.png)
单击[确定]。

开始删除驱动程序。

删除完成后,将显示以下界面。
单击[是]。

自动重启Windows。
Windows重新启动后,单击[开始],右键单击[我的电脑],然后单击[属性]。
单击[硬件]标签,然后打开[设备管理器]。
-备注-
Windows重新启动后,如果显示[Found New Hardware],请参阅以下内容。
单击[显示适配器]的[+]确认驱动程序名称是否正常显示。
如果驱动程序名称正常显示,则Windows重新启动后将自动更新驱动程序。
操作完成。
※下图为示例。

※下图为示例。

双击显示的内容。
※
双击[视频控制器]。

显示属性界面后,请执行[■如何更新驱动程序]中的操作。
●如何在[程序和功能]中删除显示适配器(图形卡)驱动程序
※
以下是说明删除[Mobile Intel(R)945 Express芯片组家族]的步骤的示例。
请确认计算机上已安装视频驱动程序。
-备注-
已安装[NVIDIA ***]的计算机,请参阅
单击[开始]-[控制面板]-[程序]-[程序和功能]以打开[程序和功能]界面。
右键单击相应的驱动程序名称,然后单击[卸载]。
不同的型号具有不同的驱动程序名称。
-备注-
如果在[程序和功能]中找不到相应的驱动程序名称,请参考并删除它。
显示[用户帐户控制]界面后,单击[继续]。
对于标准用户,请参阅以下相关内容。
>>相关内容
关于Windows Vista操作系统的用户帐户控制
如果未显示[用户帐户控制],请参考以下步骤。
单击[下一步]。
显示[卸载过程]界面。
[卸载完成后。单击“下一步”继续。],然后单击[下一步]。
-备注-
在[卸载]完成之前,无法单击[下一步]。单击“下一步”继续。]。
点击[完成]。
自动重启Windows。
Windows重新启动后,单击[开始],右键单击[我的电脑],然后单击[属性]。
单击[硬件]标签,然后打开[设备管理器]。
-备注-
Windows重新启动后,如果显示[Found New Hardware],请参阅以下内容。
单击[显示适配器]的[+]确认驱动程序名称是否正常显示。
如果驱动程序名称正常显示,则计算机将在重新启动Windows后自动更新驱动程序。
操作完成。
※下图为示例。

双击显示的内容。
※
双击[视频控制器]。
.png)
出现属性界面后,请参考[■如何更新驱动程序]继续操作。
■
如何更新驱动程序
*注意*
[VAIO Recovery Utility]可以单独安装驱动程序,生成支持文件夹后,执行以下操作。
>>相关内容
如何使用[VAIO Recovery Utility]在C驱动器中创建支持文件夹?
单击[开始],右键单击[我的电脑],然后单击[属性]。
单击[硬件]标签,然后打开[设备管理器]。
单击[显示适配器]的[+],然后双击以显示驱动程序属性界面。

显示属性界面,单击[驱动程序]选项,然后单击[更新驱动程序]。
.png)
显示[更新驱动程序软件]界面。
单击[浏览我的计算机以获取驱动程序软件]。

单击[从计算机设备驱动程序列表中选择]。

如果在[设备管理器]中显示[未知设备],则将显示[从以下列表中选择设备类型]。
这时,在[通用硬件类型]列表中单击[显示适配器]。
如果未显示以下界面,请参考以下步骤进行操作。

显示[选择要为此硬件安装的设备驱动程序],单击[从磁盘安装]。

显示[从磁盘安装]界面后,单击[浏览]以选择文件夹。

-备注-
在下面的文件夹中选择[***。inf]文件。
●
“ VAIO Recovery Utility”单独安装驱动程序
生成支持文件夹。
>>相关内容
如何使用[VAIO Recovery Utility]在C驱动器中创建支持文件夹?
请依次双击指定的文件夹。
●
[VAIO Recovery Center]单独安装驱动程序
请依次双击指定的文件夹。
*注意*
使用了不同的VAIO笔记本电脑型号,并且文件夹的内容也不同。
此外,某些VAIO笔记本电脑型号的[Drivers]文件夹中有两种文件夹[Video1]和[Video2]。
请注意,用于更新驱动程序的指定文件夹不同。
返回[从磁盘安装]界面,然后单击[确定]。
※下图为示例。

单击[下一步]。

安装驱动程序。
如果显示[正常更新设备软件],请单击[关闭]。
重新启动Windows。
※
显示[找到新硬件]
请参考以下步骤进行操作。
出现[发现新硬件]窗口时,单击[查找并安装驱动程序软件(推荐)]。

出现[用户帐户控制]窗口,单击[继续]。
如果使用的帐户是标准用户,请参考以下相关解决方案。
>>相关内容
关于Windows Vista操作系统的用户帐户控制
如果未显示[用户帐户控制],请按照以下步骤操作。
单击[不搜索]。

单击[我没有CD。请显示其他选项。 ]。

单击[浏览我的计算机以获取驱动程序软件(高级)]。
.png)
按[■如何更新驱动程序]继续。
■
如何安装最新的驱动程序
如果已发布VAIO笔记本计算机的显示适配器更新程序,请下载并安装更新程序。
■
如何运行安装程序(Setup.exe)
※
对于包含Setup.exe安装文件(例如[NVIDIA ***])的支持文件夹,请参考以下步骤重新安装显示适配器(*包含字母和数字)。
有关如何确认已配置显示适配器的信息,请参阅以下相关内容。
>>相关内容
如何确认VAIO笔记本计算机中配置的显示适配器(图形卡)? (Windows Vista)
创建一个支持文件夹。
有关创建方法,请参阅以下相关内容。
>>相关内容
如何使用[VAIO Recovery Utility]在C驱动器中创建支持文件夹?
运行Setup.exe。
依次双击[本地磁盘C]-[VAIO]-[驱动程序]-[视频]-[Setup.exe]。
*注意*
使用了不同的VAIO笔记本电脑型号,并且文件夹的内容也不同。
在某些VAIO笔记本电脑型号的[Drivers]文件夹中有两个文件夹[Video1]和[Video2]。
请参阅显示界面中的提示信息以进行操作。
■
如何在[VAIO Recovery Center]中重新安装显示适配器(图形卡)驱动程序
※
这里是一个示例,说明[Mobile Intel(R)965 Express ChipSet家族]的安装顺序。
启动[VAIO恢复中心]。
依次单击[重新安装程序或驱动程序]-[开始]-[跳过]。
单击[驱动程序]选项,选中[图形驱动程序(Intel)],然后单击[下一步]。
.png)
显示[准备安装软件]窗口。

显示[重新安装程序或驱动程序]

显示[重新安装完成的程序或驱动程序],单击[完成]。

操作结束。
本文来自电脑杂谈,转载请注明本文网址:
http://www.pc-fly.com/a/shenmilingyu/article-320293-1.html
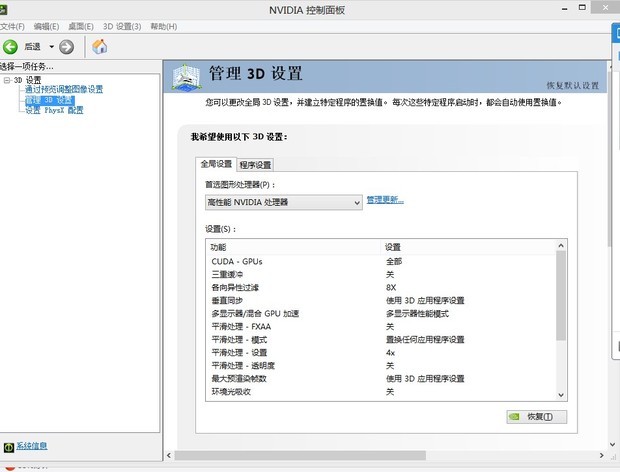 完美:如何从Win8系统中的双显卡切换到独立显卡
完美:如何从Win8系统中的双显卡切换到独立显卡 即将发布:联想g470显卡的级别是什么?
即将发布:联想g470显卡的级别是什么? vsonic价格?vsonic gr06?千元人声王? VSONIC R07耳塞新品评测
vsonic价格?vsonic gr06?千元人声王? VSONIC R07耳塞新品评测 nokia n93i?nokia n900?nokia110?诺基亚N93i
nokia n93i?nokia n900?nokia110?诺基亚N93i
如此这般