详细说明如何在win7系统中设置共享文件夹
电脑杂谈 发布时间:2020-08-03 03:03:03 来源:网络整理
如何在Win7系统中设置共享文件?为了在我们通常使用局域网时促进文件传输,我们始终共享文件夹. 让局域网中的每台计算机都可以使用共享内容非常方便. 那么如何在win7系统下设置共享文件夹呢?下面,编辑器将带您了解如何在win7系统中设置共享文件夹.
在日常工作中,我们经常需要在我们与同事之间传输文件. 我们可以通过QQ组或讨论组共享小文件,但是如果文件比较大,则会有些麻烦. 为此,这里的编辑器以win7系统为例,介绍局域网共享的设置方法.
1. 首先打开来宾帐户,单击左侧的网络,右键单击“属性”,然后出现网络

Win7共享文件夹系统软件插图1
2,单击图片中标记的位置,出现“更改高级共享设置”

LAN系统软件插图2
3,双击图中红色圆圈内的位置,将出现一个列表,找到显示的内容.

Win7共享文件夹系统软件插图3
4,单击“关闭密码保护的共享”-“保存更改”以结束.
5,然后选择要共享的磁盘分区或文件夹,然后右键单击“属性”-“共享”-“高级共享”.


Win7共享文件夹系统软件插图4
6,下一个.

Win7系统软件插图5
7,单击“共享此文件夹”-“权限”.

Win7共享文件夹系统软件插图6
8. 请注意,上图中的“组或用户名”下应该有一个所有人用户. 如果没有,请单击“添加”以添加用户,然后可以如下图所示设置每个人的权限.
点击“确定”并找到“安全性”标签,

Win7共享文件夹系统软件插图7
9,单击“编辑”.


Win7系统软件插图8
10. 请注意,当您单击“添加”时,默认情况下没有所有人用户,您需要手动添加他们. 通常,您不能在这里分享大多数问题.

共享文件夹系统软件9的插图
11,单击图中的“高级”.

共享文件夹系统软件10的插图
12,单击“立即查找”,下面将列出用户列表,找到每个用户,然后双击它.

Win7系统软件图11

Win7共享文件夹系统软件插图12

13,单击“确定”.

共享文件夹系统软件插图13
14,如配置中所示,为每个用户设置权限,单击“确定”以显示.

Win7共享文件夹系统软件插图14
15. 添加文件后,单击“确定”,共享设置基本完成.
设置后如何在其他计算机上打开共享文件夹:
1. 打开计算机界面的右键单击空白区域,然后单击以添加网络位置

Win7共享文件夹系统软件插图15
2,单击下一步

Win7系统软件图16
3,选择一个自定义网络位置

Win7系统软件图17
4. 在此处输入共享文件夹的位置. 您可以右键单击文件夹的属性,然后单击共享属性以获取共享文件夹的位置. p>

Win7系统软件图18

LAN系统软件图19
5,此步骤名为您想要的任何名称,单击以完成添加

共享文件夹系统软件20的插图

LAN系统软件图21
6,如下所示是已添加的共享文件夹,双击以打开它.

Win7系统软件图22
本文来自电脑杂谈,转载请注明本文网址:
http://www.pc-fly.com/a/jisuanjixue/article-290685-1.html
 国家重复名称查询系统浙江,国家重复名称查询系统的官方网站
国家重复名称查询系统浙江,国家重复名称查询系统的官方网站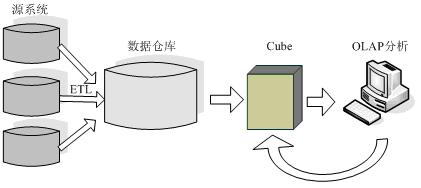 乔治华盛顿大学使用Tableau教授的OLAP操作和仪表板
乔治华盛顿大学使用Tableau教授的OLAP操作和仪表板 相似软件版本说明软件-demon虚拟功能介绍及应用介绍
相似软件版本说明软件-demon虚拟功能介绍及应用介绍 上海号码的含义 首钢股份:关于召开2017年度第一次临时股东大会的提示性公告
上海号码的含义 首钢股份:关于召开2017年度第一次临时股东大会的提示性公告
而且当初也是他求你