别大材小用你的电脑!你知道MBR转换GPT吗?-gpt分区安装win7
电脑杂谈 发布时间:2019-08-25 14:06:42 来源:网络整理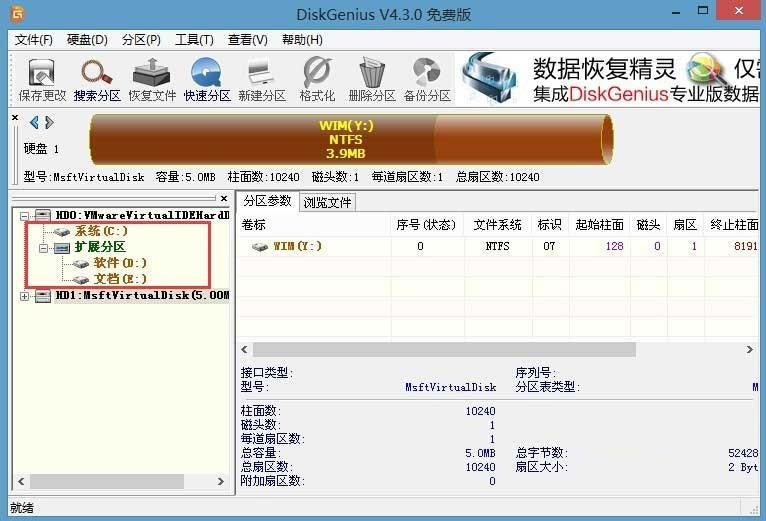
你是否有过因为手机关机很慢时,而盯着电脑大喊大骂呢?(反正小编曾经是有过),你们想不想让手机关机快速点!那请仔细看完这篇文章!
快速开机应该具有下列条件:
1、主板支持UEFI
2、系统支持UEFI(win7/Win8),
3、硬盘应该为GPT分区

GPT 是Globally Unique Identifier Partition Table Format(全局唯一标示磁盘分区表格式)的全称,亦称GUID 分区表格式。它是一种由基于 Itanium 计算机中的可扩充固件接口 (EFI) 使用的磁盘分区架构。

GPT虽然有很多新特点,但是MBR仍然是最好的兼容性。GPT不仅可以在windows使用, Mac OS X,Linux,及其他操作系统同样使用GPT。在Windows 8或8.1中修改新的磁盘时,系统会提问你是使用MBR还是GPT分区。GPT是一种新的标准,并在逐渐代替MBR。
好!我们扩展一下,有网友会问在磁盘初始化时到底选择MBR还是GPT,有什么差别呢?
根据网友们的问题,来说说下图到底选择哪种分区!
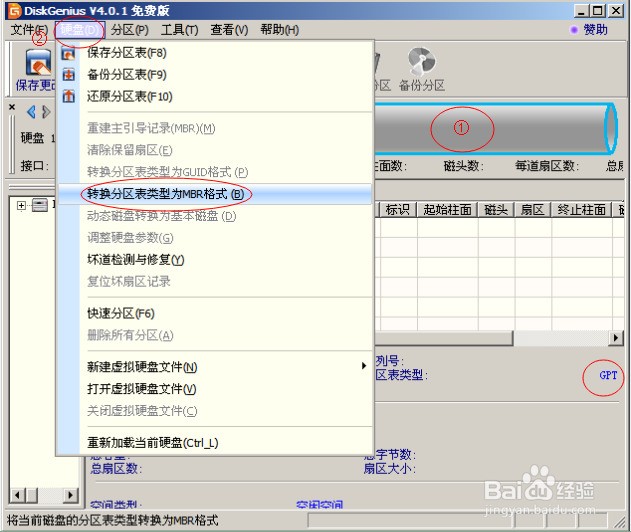
 如果是XP用户,购买的硬盘在2TB以下,则选用MBR(主引导记录),就是我们常见的分区方法,最大支持2.19TB。
如果是XP用户,购买的硬盘在2TB以下,则选用MBR(主引导记录),就是我们常见的分区方法,最大支持2.19TB。
如果是3TB及以下内存,仅64位操作系统才可以支持GPT分区。如果想要完美支持应该安装内存官方驱动。
而针对目前Win7以上操作系统来说,首先要看自己的主板能否是UEFI BIOS的,如果是64位操作系统则系统盘可以直接调整为GPT分区。
说了那么多你是否了解自己的电脑适不适合转换GPT分区呢?如果合适该如何转换呢?
大家可以依据以下的方式进行操作:

本文我们以一台WIN7系统(硬盘分区为MBR)进行演示,为大家讲解转换的过程,在我转化之前我们应该WindowsPE环境,建议大家可以打算一个可开启U盘,使用Windows PE系统上面自带的”分区大师”工具如下图:
 注意:分区表转换有风险,为了保证安全建议客户将分区表和内存数据转储。
注意:分区表转换有风险,为了保证安全建议客户将分区表和内存数据转储。
第一步:启动Windows PE后,运行分区大师,首先将操作系所在的硬盘分区表备
到硬盘中,避免在操作失败后可以将转储分区表重新导出到操作系统磁盘!备份好分区表后,我们运用分区大师将操作系统磁盘从MBR模式转化为GPT(GUID)模式。
 第二步:UEFI GPT模式,操作系统磁盘必应该一个ESP分区,而针对Legacy MBR模式的Windows 7系统磁盘来说可以有一个100MB/350MB隐藏分区也可以没有(这个主要依照用户调试操作系统之前如何界定磁盘分区)。
第二步:UEFI GPT模式,操作系统磁盘必应该一个ESP分区,而针对Legacy MBR模式的Windows 7系统磁盘来说可以有一个100MB/350MB隐藏分区也可以没有(这个主要依照用户调试操作系统之前如何界定磁盘分区)。

 建立ESP分区表后,然后将Windows 7 ESP分区文件复制到ESP分区根目录。接下来运行“UEFI引导恢复软件”,修复引导即可,Window目录选择系统分区Windows文件夹。
建立ESP分区表后,然后将Windows 7 ESP分区文件复制到ESP分区根目录。接下来运行“UEFI引导恢复软件”,修复引导即可,Window目录选择系统分区Windows文件夹。
 第三步:如果无隐藏分区的操作系统,打开分区大师,选中盘符操作系统的分区win7用gpt还是mbr,右键“调整分区大小”win7用gpt还是mbr,设置分区前部的空间100MB,然后选中灰色磁盘分区,建立新分区,并选定为ESP分区。(注意不要指定盘符)
第三步:如果无隐藏分区的操作系统,打开分区大师,选中盘符操作系统的分区win7用gpt还是mbr,右键“调整分区大小”win7用gpt还是mbr,设置分区前部的空间100MB,然后选中灰色磁盘分区,建立新分区,并选定为ESP分区。(注意不要指定盘符)

点击保存刚刚的操作,重启PE(不重启系统直接指定盘符,会报参数错误),在打开分区大师,对新建的ESP分区指定盘符

同样将Windows 7 ESP分区文件复制到ESP分区根目录。接下来运行“EFI分区恢复软件”,修复引导即可,Windows目录选择系统分区Windows文件夹。
第四步:完成下面的流程后,重新启动系统开启BIOS,将BIOS设置UEFI模式或者Legacy UEFI混合方式。
保存BIOS设置,至此修改完成,重新启动系统就可以成功以UEFI模式开启Windows 7系统了。
本文来自电脑杂谈,转载请注明本文网址:
http://www.pc-fly.com/a/shumachanpin/article-120537-1.html
-
 黄若轩
黄若轩
 清华同方有哪些关联公司? HowNet.com,万方,微浦?
清华同方有哪些关联公司? HowNet.com,万方,微浦? SD卡损坏后未格式化,请教您六个步骤来直接修复SD
SD卡损坏后未格式化,请教您六个步骤来直接修复SD 为什么“五笔”这么好,却输给拼音,变得越来越小众?看了之后,我突然意识到了!
为什么“五笔”这么好,却输给拼音,变得越来越小众?看了之后,我突然意识到了! 如何从入门级到主镜头选择单反升级
如何从入门级到主镜头选择单反升级