如何从U盘启动VMware虚拟机
电脑杂谈 发布时间:2020-11-26 18:01:17 来源:网络整理
一、准备:
1、VMware Workstation虚拟机:VMware 12安装和激活方法
2、U盘启动盘:U教授如何制作U盘启动盘
3、用于连接到U盘的VMware虚拟机设置方法
二、注释

1、正确的顺序是先插入USB引导盘,然后再打开虚拟机,否则虚拟机将无法检测到USB闪存驱动器;
2、如果已打开虚拟机,则需要将其关闭,插入U盘,然后再次将其打开。
三、设置方法:
1、插入USB启动盘,打开VMware,选择要设置的虚拟机,然后单击“编辑虚拟机设置”;


2、单击“添加”,选择“硬盘”,下一步;

3、磁盘类型保留默认选项,下一步;
4、选择最后一个选项“使用物理磁盘”;


5、单击“设备”下拉框,选择最后一个,通常是PhysicalDrive1,单击“使用整个磁盘”,0是虚拟机硬盘,1是U盘启动盘;

6、指定要保留默认值的磁盘文件,然后直接单击“完成”;

7、返回主界面左侧的列表,右键单击虚拟机,然后在打开电源后输入固件,即输入BIOS设置;
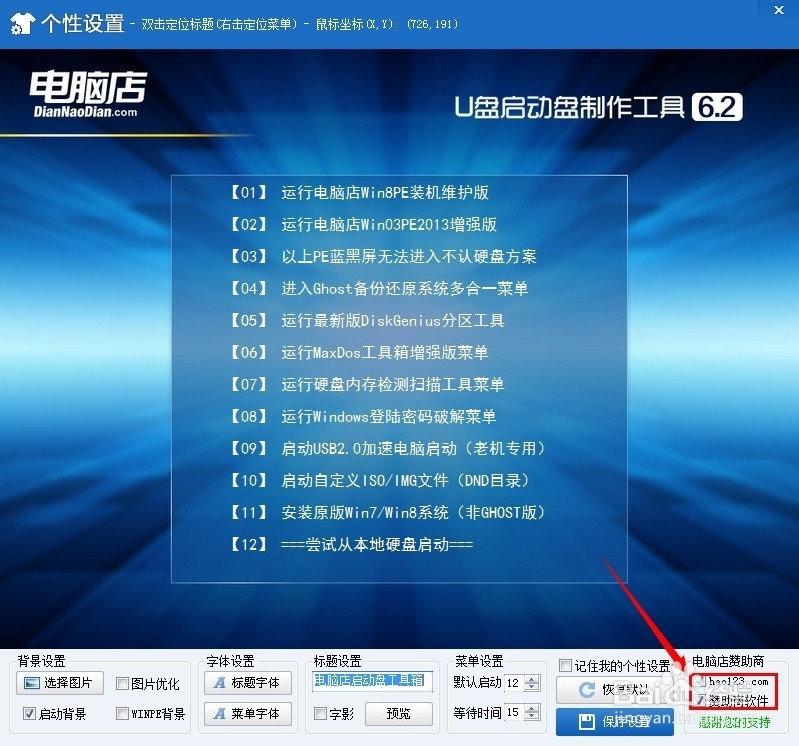
8、切换到Boot界面,展开Hard Drive,使用“ Shift and +”将Hard Drive(0:1)或IDE Hard(PS)(通常是最后一项))移动到第一个位置,然后将硬盘驱动器移到第一个位置;

9、按F10保存修改并重新启动虚拟机,进入U盘启动盘界面;

10、如果不需要U盘,然后进入BIOS修改引导选项。
这是将VMware虚拟机设置为从U盘引导的方式。您可以按照上述步骤进行设置,以进入U盘PE系统界面。
相关教程:
本文来自电脑杂谈,转载请注明本文网址:
http://www.pc-fly.com/a/sanxing/article-336162-1.html
相关阅读
发表评论 请自觉遵守互联网相关的政策法规,严禁发布、暴力、反动的言论
每日福利
 如何通过Mi Box上的U盘安装第三方软件?当北市场教你一个窍门
如何通过Mi Box上的U盘安装第三方软件?当北市场教你一个窍门 e120s刷机_苹果手机刷机后会怎样_散热风扇f2e120s230
e120s刷机_苹果手机刷机后会怎样_散热风扇f2e120s230 【啄木鸟雕刻机】机雕刀+雕刻切割+美工刀、雕刻刀
【啄木鸟雕刻机】机雕刀+雕刻切割+美工刀、雕刻刀 教你如何使用U盘安装win7系统,win7电脑图解
教你如何使用U盘安装win7系统,win7电脑图解
美选择退出