简单教程:U master U盘启动盘克隆工具安装原版win8教程
电脑杂谈 发布时间:2020-11-16 21:00:53 来源:网络整理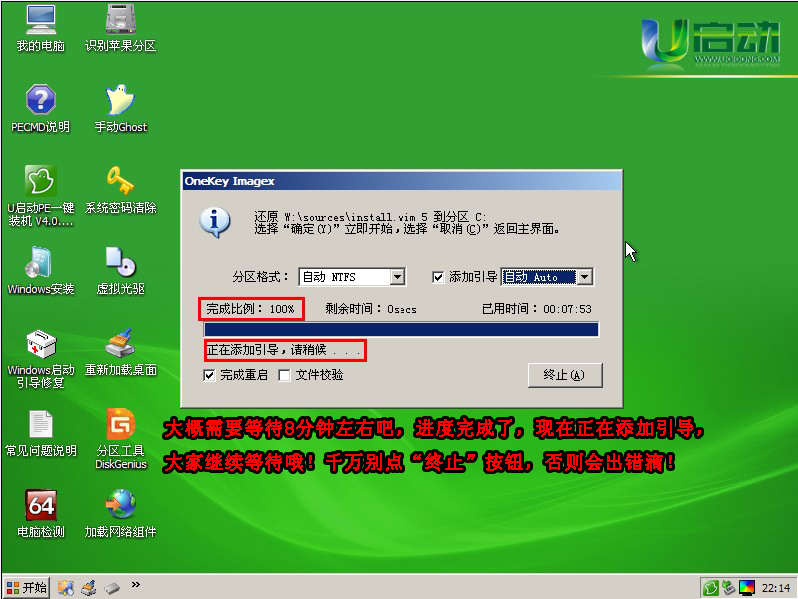
每个人都听说过Master U USB闪存盘的安装系统,甚至有些人对Master U USB引导盘有一定的了解,因此每个人都应该知道Master U USB闪存盘的win8安装是一种流行的系统安装方法,然后编辑器将为您带来U母版U盘启动盘克隆工具,以安装原始win8教程。如果需要降级,请参阅win8一键式重新安装xp系统教程。
第一步,在制作U主U盘引导盘之前准备软件和硬件
1、Master U制造的一个可引导USB闪存驱动器(使用大于4G(包括4G)的USB闪存驱动器)
2、Microsoft的原始win8iso安装文件,常规标题是cn_windows_8_pro_vl_x64_dvd_等标题。
第二步,进入BIOS设置U盘的启动顺序
第三步,使用U盘启动快速安装系统
1、将U盘设置为首次启动后,它将进入下图所示的界面,因为我们要安装win8版,因此编辑器建议选择[01]运行U主版Win8pe精简版(适用于新机),然后按Enter:
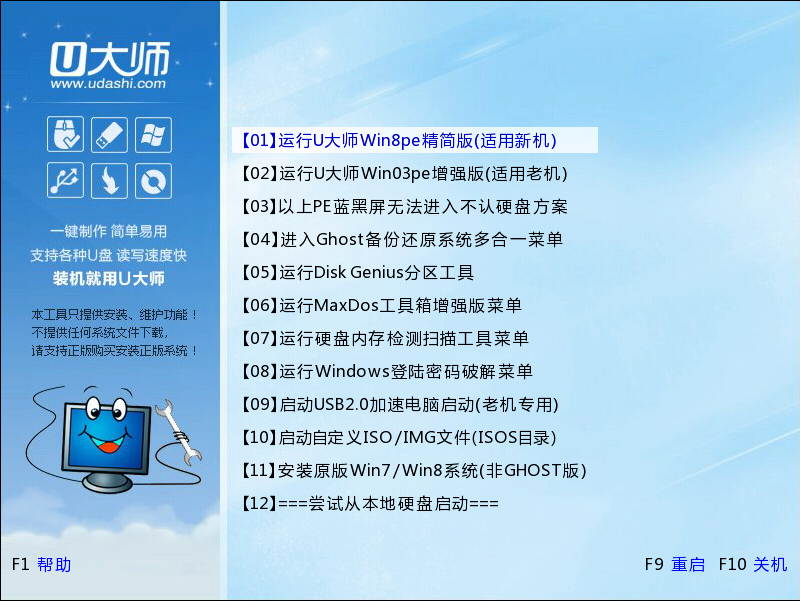
U盘主控U盘克隆工具安装原版win8教程图1
2、加载Win8pe,这是一个小的编辑器,用来提醒读者,当Master U启动win8pe时,需要将其加载到虚拟磁盘上。新计算机通常很快加载,大约需要40秒,而旧计算机或一体机大约需要2分钟。 ,加载后会自动进入WIN8PE系统界面(不要等待,然后不加选择地按下电脑键盘,很容易发生故障):
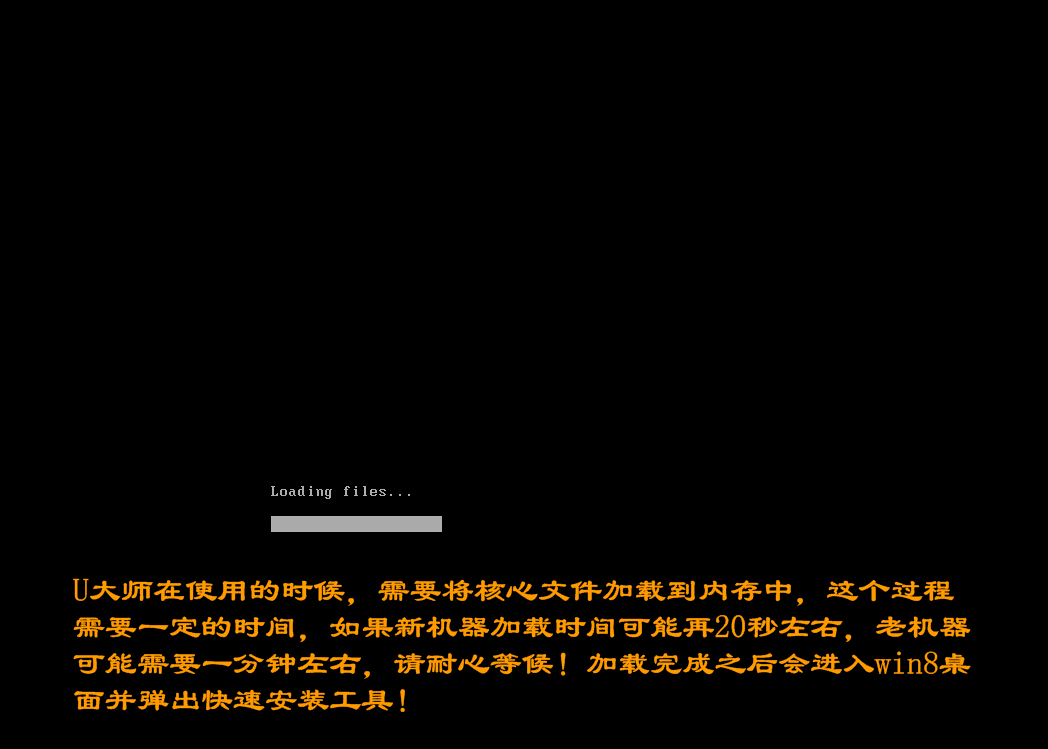
U主U盘启动盘克隆工具安装原版win8教程图2
第四步,运行U master一键还原智能快速安装,准备安装win8版

1、进入win8pe后,桌面图标将自动跳三下,并且U master快速安装将自动弹出。如果未自动弹出,则读者可以单击以在桌面上运行“ U master一键快速安装”,然后单击“逐步”,如下图所示:
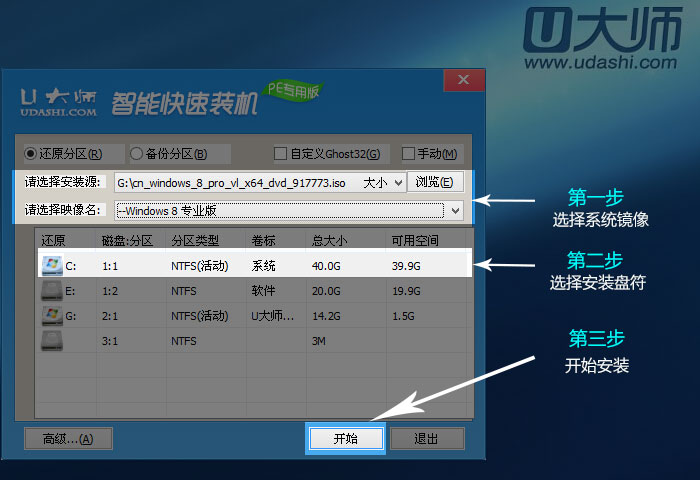
U master U盘启动盘克隆工具安装原版win8教程图3
2、单击开始后,将弹出如下所示的界面。我们只需要选择默认值。 C驱动器将在安装过程中格式化,因此读者必须确认C驱动器中没有任何重要信息,然后单击“确定”:
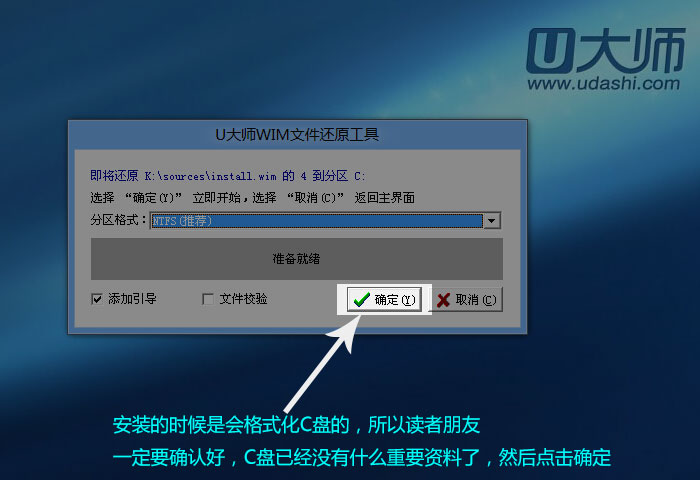
U盘主控U盘克隆工具安装原版win8教程图4
3、这时,出现格式化界面,读者只需耐心等待:
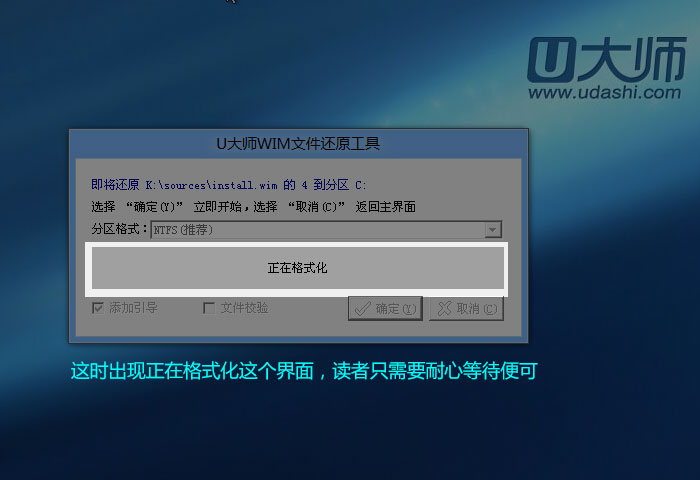
U master U盘启动盘克隆工具安装原版win8教程图5
4、这是滚动条出现的地方。我提醒读者和朋友不要触摸USB闪存驱动器和计算机,否则容易发生意外问题。经过编辑人员的测试后,通常情况下请安装原始版本。 win8版的滚动条大约需要5分钟,而旧机器的时间相对较长
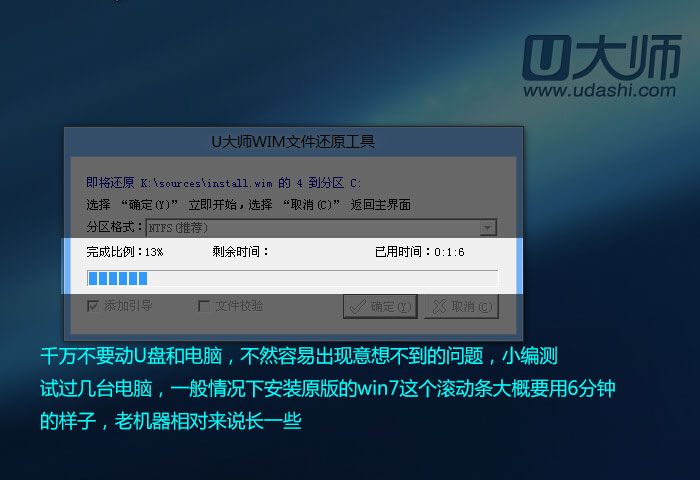
U盘主控U盘克隆工具安装原版win8教程图6
5、进度条完成时,将提示还原成功,并显示还原成功完成。您的计算机将在10秒后重新启动。在这里,您需要拔出U盘并单击立即重启:

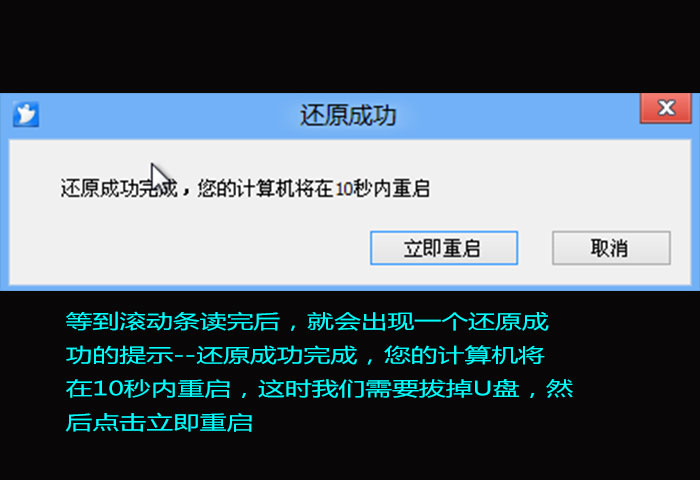
U盘主控U盘克隆工具安装原版win8教程图7
第五步,输入win8系统版进行下载
1、重新启动计算机,出现如下所示的界面
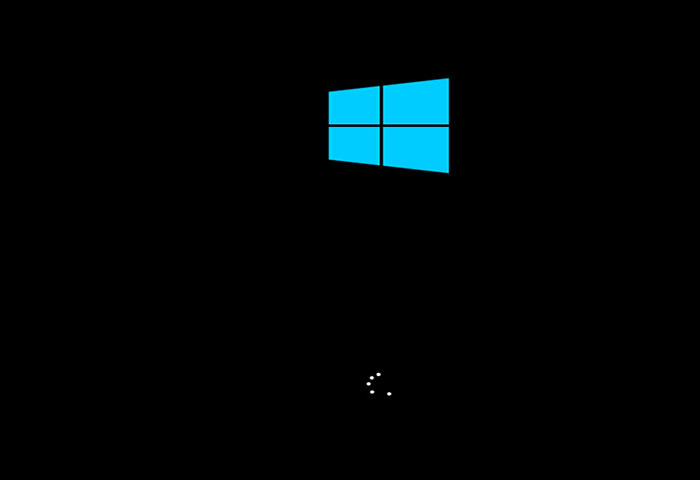
U盘主控U盘克隆工具安装原版win8教程图8
2、然后提示设备正在准备中
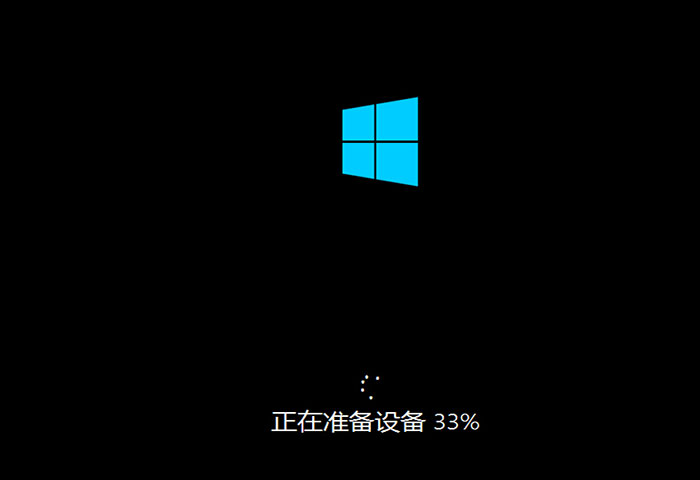
U盘主控U盘克隆工具安装原版win8教程图9
3、准备就绪后,就可以了,我们无需采取任何操作,只需耐心等待
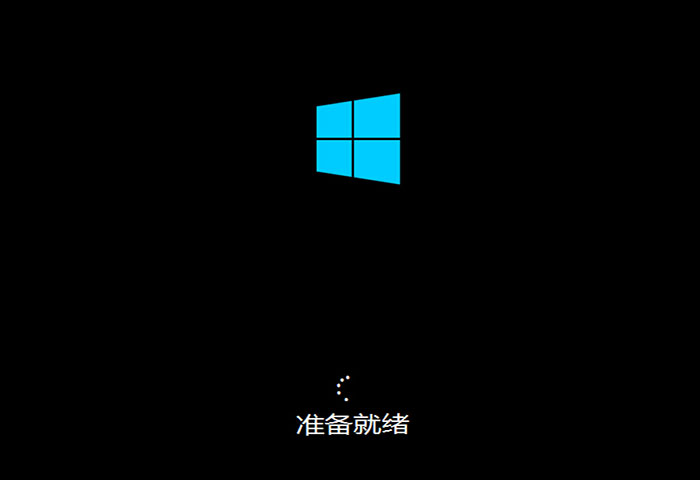
U盘主控U盘克隆工具安装原版win8教程图10
4、然后是许可条款,在我接受使用Windows的许可条款前面的小方框中打勾,然后单击接受
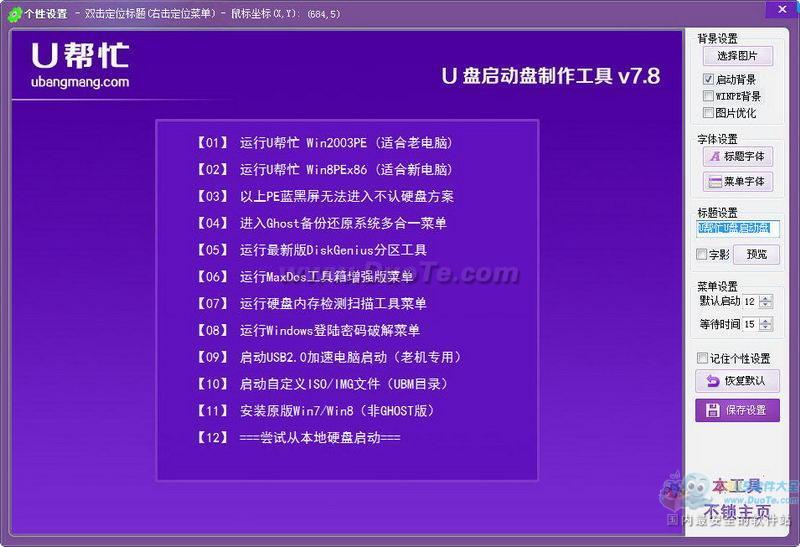
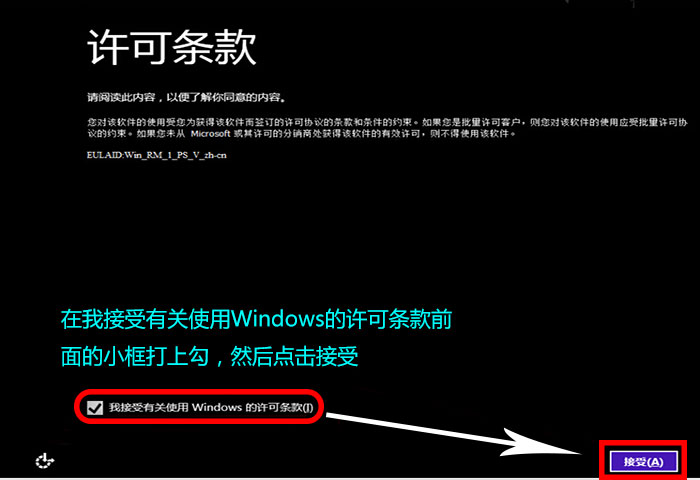
U盘主控U盘克隆工具安装原版win8教程图11
5、然后输入计算机名称,然后单击“下一步”
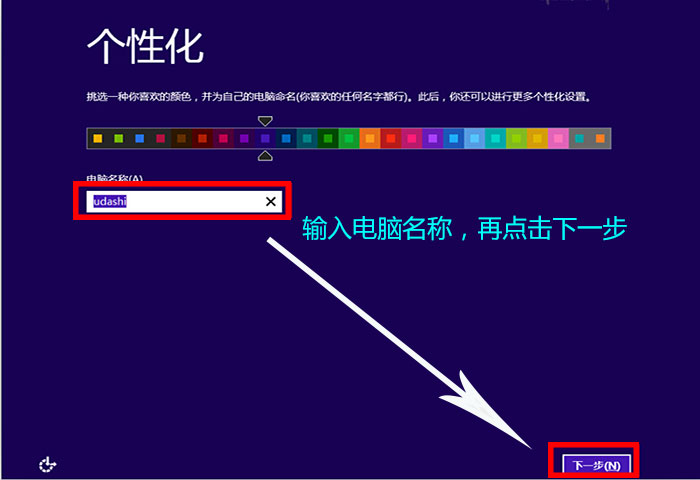
U盘主控U盘克隆工具安装原版win8教程图12
6、在此处的设置中,我们节省了时间,请单击以使用快速设置
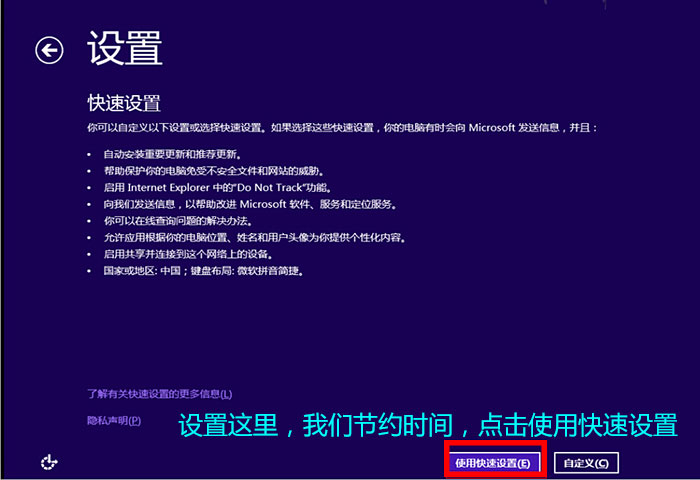
U盘主控U盘克隆工具安装原版win8教程图13
7、登录到计算机后,在左下角选择“不使用Microsoft帐户登录”,然后单击“下一步”
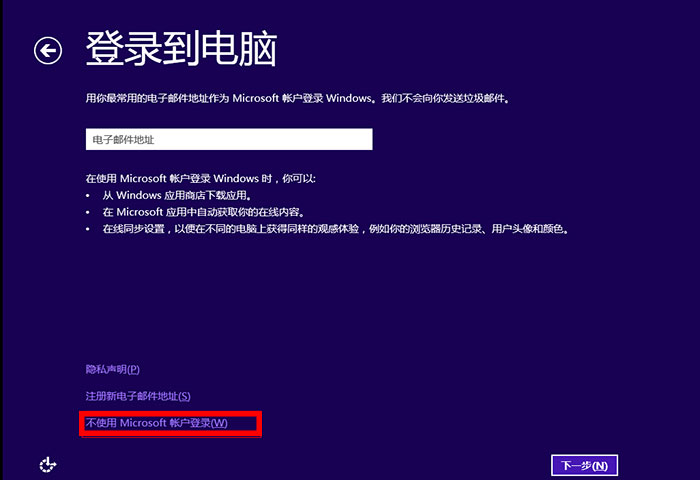
U master U盘启动盘克隆工具安装原版win8教程图14
8、登录到计算机后,在右下角选择本地帐户
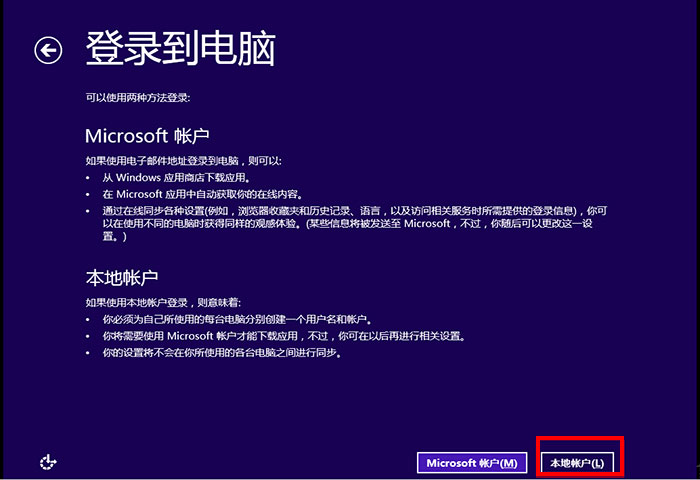

U master U盘启动盘克隆工具安装原始win8教程图15
9、在此处输入您要输入的用户名,然后单击完成
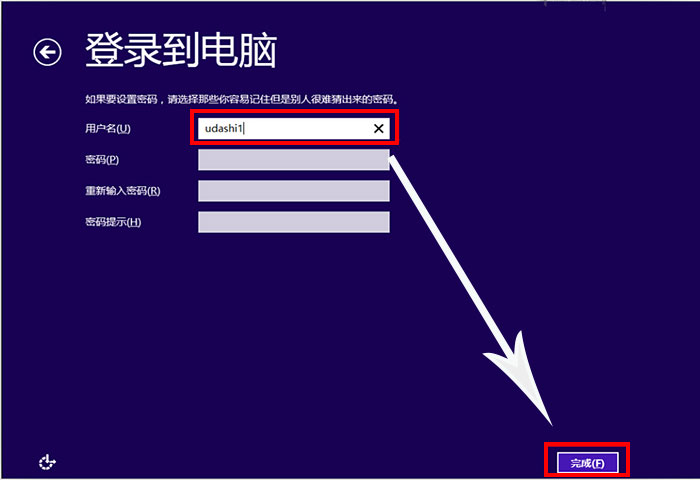
U盘主控U盘克隆工具安装原版win8教程图16
10、这似乎正在完成您的配置,这里只需要耐心
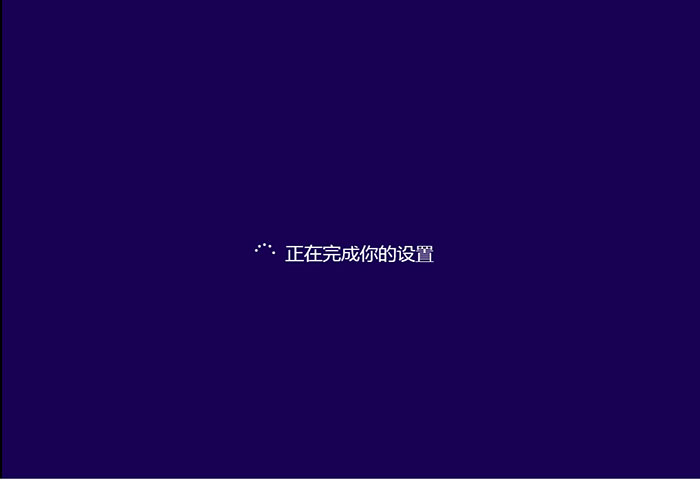
U盘主控U盘克隆工具安装原版win8教程图17
1 1、您可以在此界面上看到一些操作提示。对于第一次使用win8的用户,建议您仔细看看。

U盘主控U盘克隆工具安装原版win8教程图18
1 2、最终系统安装完成
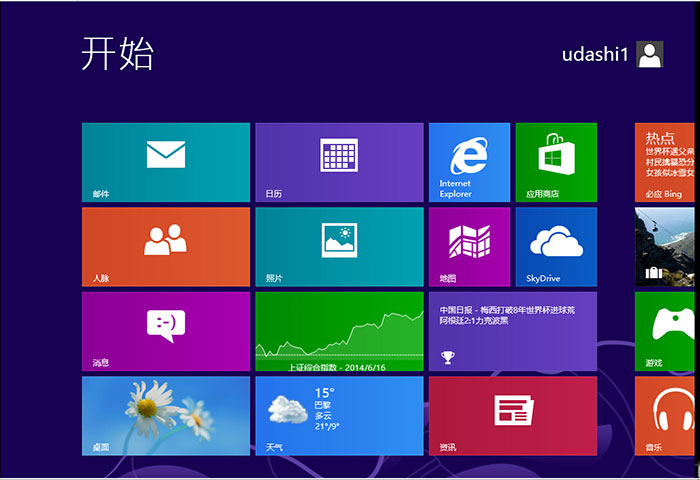
U盘主控U盘克隆工具安装原版win8教程图19
通过通过上述U master U盘启动盘克隆工具安装原始win8教程,每个人都可以通过U master U盘启动盘成功安装win8。说起来很复杂,但是却很简单。如果您有兴趣,可以按照“再次执行本教程”!
标签:U master U盘启动盘U master U盘启动盘安装win8
本文来自电脑杂谈,转载请注明本文网址:
http://www.pc-fly.com/a/sanxing/article-333796-1.html
 微信在Windows 10上正式启动您可以在Win10上使用微信!
微信在Windows 10上正式启动您可以在Win10上使用微信! 华硕主板开机怎么进入bios的详细操作步骤详解!!
华硕主板开机怎么进入bios的详细操作步骤详解!! 我每天都用手机,但是您知道屏幕有多脏吗?
我每天都用手机,但是您知道屏幕有多脏吗?
在南海依旧畅通无阻