操作方法:使用U盘安装系统以安装Win7图形教程
电脑杂谈 发布时间:2020-10-15 18:04:41 来源:网络整理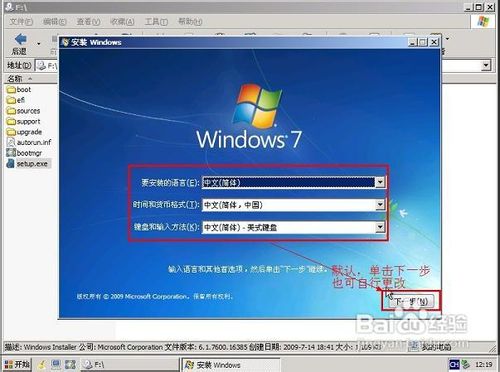
win7 home的编辑器认为使用USB闪存驱动器安装Win7是一种非常有用的方法,那么我们如何使用USB安装Win7系统?实际上,方法很简单,下面的编辑器会教你u在磁盘上安装win7系统,让我们看一下以下有关在USB磁盘安装系统上安装Win7的图形教程,我保证你不会失望的
工具/材料:
一个U盘
ghostwindows7或win8系统镜像
方法/步骤:
首先,我们准备一个USB闪存驱动器,当然,USB闪存驱动器的空间不应太小,因为我们还安装了WIN7系统,现在8G USB闪存驱动器就足够了!当然,如果USB闪存驱动器中有重要数据,请找个好地方进行备份,因为当我们制作U盘启动盘时,U盘中的所有数据都会丢失!

使用U盘安装系统安装Win7图形教程图1
然后我们开始制作USB引导盘,我们在百度上搜索了“小白”,找到了小白的官方网站,并下载了小白USB引导盘创建工具!
下载完成后,我们将U盘插入计算机,然后运行我们下载的白色U盘启动盘创建小工具!当然,有时我们需要解压缩下载的程序!解压后运行程序!减压方法可以在图标上单击鼠标右键,然后选择解压缩!

我们运行Xiaobai程序开始制作USB启动盘!通常,不需要更改界面上的内容,我们可以直接单击一个键来制作USB启动盘!

使用U盘安装系统安装Win7图形教程图2
在出现的提示消息中,我们单击“确定”!当然,我们仍然提醒您,如果U盘上有重要数据,则必须进行备份!
生产完成后,我们单击No(否),这样就已经生产了我们的U盘启动盘!当然,您也可以模拟启动以查看是否有问题!

使用U盘安装系统安装Win7图形教程图3
现在我们可以在Internet上下载WIN7系统安装盘。我们可以在百度上搜索“ win7幽灵版”。我们可以找到一个下载Win7系统的地方!当然,如果您有win7 ghost安装盘,将会更加方便,我们可以将安装盘直接复制到计算机上!

使用U盘安装系统安装Win7图形教程图4

我们下载的安装盘都是iso格式的映像。我们可以解压缩下载的iso文件,然后找到要复制的扩展名为gho的Windows7安装文件!我们要复制的gho文件通常为2G到3G左右,该文件会占用其中最大的空间,请不要复制错误!因为我们复制的GHO文件是我们的WIN7安装程序!

使用U盘安装系统安装Win7图形教程图5
然后,打开U盘的GHO文件夹,然后粘贴复制的WIN7系统映像!当然,如果您删除了这两个文件,没关系,我们也可以直接将win7鬼系统粘贴到其中!粘贴后,我们的U盘已完全成功!

使用U盘安装系统安装Win7图形教程图6
当然,我们也可以在USB闪存盘中放入一些常用软件,以便我们拥有USB闪存盘!现在,我们开始使用USB闪存驱动器安装系统!打开计算机电源后,我们需要更改为USB闪存驱动器才能启动。在系统中,首先,按键盘上的del键进入BIOS设置。不同的计算机有不同的进入BIOS的方式。有些是按键盘上的F2或F10键。尝试一下,您应该可以进入BIOS。

使用U盘安装系统安装Win7图形教程图7
进入BIOS后,我们选择启动项,然后选择硬盘驱动器。即,选择硬盘驱动器。然后将U盘设置为第一个驱动器。


使用U盘安装系统安装Win7图形教程图8

使用U盘安装系统安装Win7图形教程图9
然后我们选择启动设备优先级[驱动器启动顺序],将U盘设置为第一个启动顺序!然后我们按键盘上的F10键保存设置,我们将U盘设置为首次启动!

使用U盘安装系统安装Win7图形教程图10

使用U盘安装系统安装Win7图形教程图11
计算机重新启动后,它将进入我们的U盘启动界面!我们可以选择第二项!系统将自动进入winpe系统。


使用U盘安装系统安装Win7图形教程图12
进入Winpe系统后,我们单击Xiaobai安装机器,然后在我们的U盘上找到WIN7系统,然后确认!计算机将自动重启以开始WIN7系统的安装!当然,您也可以将U盘上的WIN7 Ghost复制到计算机上的磁盘上并进行安装!这肯定会加快安装速度!

使用U盘安装系统安装Win7图形教程图13
当然,有时我们也可以单击winpe中的ghost程序来手动还原。当然,这种方法推荐给高手和实用,新手一般不需要这样做!

使用U盘安装系统安装Win7图形教程图14
我们可以耐心等待系统安装过程,这非常简单。与常规安装系统方法相同。我不会一一介绍!

使用U盘安装系统安装Win7图形教程图15

使用U盘安装系统安装Win7图形教程图16
通过以上有关使用USB闪存驱动器安装Win7的图形教程,我们惊喜地发现,使用USB闪存驱动器安装win7非常简单!那我们还在犹豫什么呢?赶快!当然,如果每个人都想体验一种更好的重新安装系统的方法,则不妨尝试一下System Home的一键式重新安装母版!
本文来自电脑杂谈,转载请注明本文网址:
http://www.pc-fly.com/a/sanxing/article-326237-1.html
 比MacBook Air更薄的三星915S3G新产品首次测试
比MacBook Air更薄的三星915S3G新产品首次测试 解决方案:无法打开笔记本电脑时如何使用USB闪存驱动器重新安装系统
解决方案:无法打开笔记本电脑时如何使用USB闪存驱动器重新安装系统 5830 /小米推荐8种型号的1K5至2K5触摸手机
5830 /小米推荐8种型号的1K5至2K5触摸手机 三星手机都多钱 硬抗三星苹果 这款国产新机皇即将发布!连华为Mate 10都
三星手机都多钱 硬抗三星苹果 这款国产新机皇即将发布!连华为Mate 10都
然后趁机在南海岛礁上加强军事化