干货教程:白菜U盘重装win7系统详细版教程,值得收藏!
电脑杂谈 发布时间:2020-09-01 01:12:10 来源:网络整理
对于许多计算机新手来说,安装系统是一件非常复杂的事情,尤其是使用USB闪存驱动器重新安装系统. 实际上,只要您耐心地阅读本教程,就无需花钱在计算机城中安装系统. 接下来,编辑器将为您提供有关使用大白菜U盘重新安装win7系统的详细教程
第一步: 重新安装前的准备工作
1. 准备一个U盘启动盘(下载大白菜U盘启动工具并一键制作)

2. 准备一个win7系统文件. 如果没有,您可以选择制作一个USB闪存驱动器,然后进入PE进行下载(稍后会有介绍)
3. 要查询自己计算机的U盘启动快捷方式,请自行参考下图或百度
第二步: U盘重新安装win7系统

1. 插入U盘后,重新启动计算机时,请按住U盘启动快捷键,直到输入启动项选择项,然后选择带有USB徽标的选项
2. 进入PE启动菜单后,选择“ [2]运行大白菜win8pe×64正式版”进入PE桌面

3. 进入桌面后,双击桌面上的“大白菜一键安装”,打开程序,然后单击“打开”按钮浏览找到您之前准备的系统文件,然后单击执行
4. 如果您尚未事先准备好系统文件,则需要先选择右上角的“系统下载”选项,然后首先下载Windows7系统

4. 选择系统文件后,转到下一步以选择需要安装的驱动程序. 建议检查USB驱动程序和网卡驱动程序,然后单击“是”开始还原文件
5. 在安装过程中将需要重新启动. 最好在重新启动时拔出U盘,以防止重复访问PE系统
6. 几次自动重启后,在部署系统并重新进入桌面后,安装将成功.
本文来自电脑杂谈,转载请注明本文网址:
http://www.pc-fly.com/a/sanxing/article-311284-1.html
相关阅读
发表评论 请自觉遵守互联网相关的政策法规,严禁发布、暴力、反动的言论
-

-
 白居易
白居易听着歌
-
 李双丹
李双丹这与买到有虫子的青菜一样
 魅力蓝5s的推出和魅力比较: 18W快速充电已成为标准
魅力蓝5s的推出和魅力比较: 18W快速充电已成为标准 酷派锋尚Y75常见问题处理指南
酷派锋尚Y75常见问题处理指南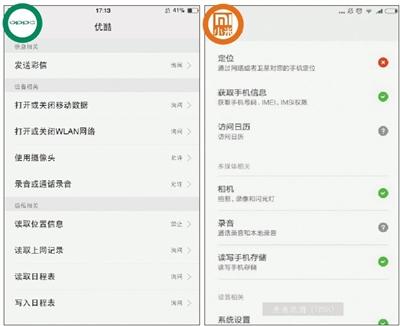 小米手机有什么好 暗开敏感权限 小米华为“代用户审核”?
小米手机有什么好 暗开敏感权限 小米华为“代用户审核”? 三星G7109开箱即用
三星G7109开箱即用
我支持