如何为华硕主板设置USB闪存盘
电脑杂谈 发布时间:2020-08-14 23:14:26 来源:网络整理
更多地使用计算机时,它将变得越来越卡住. 此时,许会选择重新安装系统,但是重新安装系统需要系统磁盘,并且许不知道如何制作. 让我们以Cloud Knight Installer为例,介绍如何为华硕主板设置USB闪存盘.
阅读华硕主板设置U盘启动图的步骤
1. 使用Cloud Knight制作系统USB启动盘,并将Bios启动项设置为从U盘启动.
2. 插入U盘启动盘,重新启动计算机,然后在启动过程中按住DEL键.
3. 移动键盘上的左右箭头可将光标移至BOOT选项.
4. 将光标向下移动到HARD,DISK,DRIVES,然后按Enter进入下一个界面.
5. 将光标移到1st,Drive,LSATA,然后按Enter进入下一个界面.
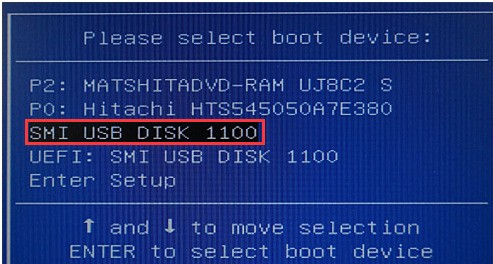
6. 将光标移至USB: Kingstom,DT,然后按Enter.
7. 该页面显示1st,Drive,这意味着第一个启动项已更改为U盘启动. 按F10保存并重新启动计算机.
华硕主板设置USB闪存驱动器的说明操作步骤
01使用Cloud Knight制作USB引导盘,并将Bios启动项设置为从USB盘引导. 不同型号的设置界面不同. 您可以在下表中查看U盘启动快捷键.

02插入U盘启动盘,重新启动计算机,并在启动过程中按住DEL键.
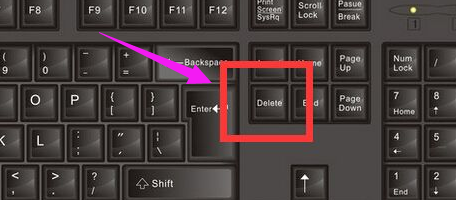

03移动键盘上的左右箭头,并将光标移至BOOT选项.
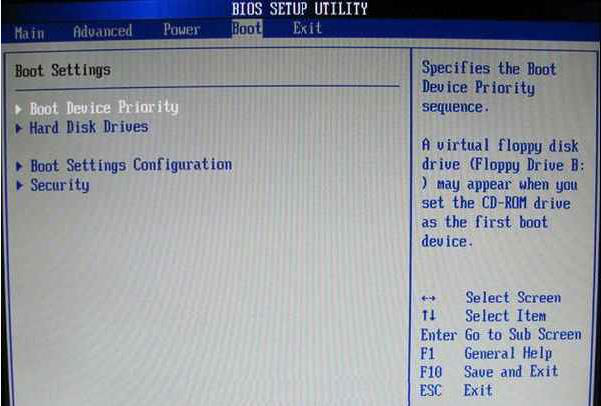
04将光标向下移动到HARD,DISK,DRIVES,然后按Enter进入下一个界面.
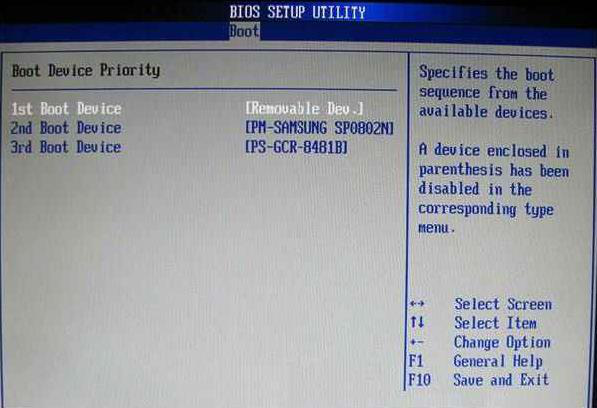
05将光标移动到1st,Drive,LSATA,然后按Enter进入下一个界面.
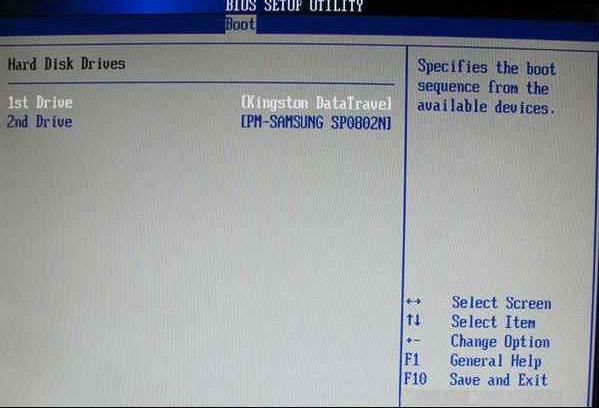
06将光标移至USB: Kingstom,DT,然后按Enter.

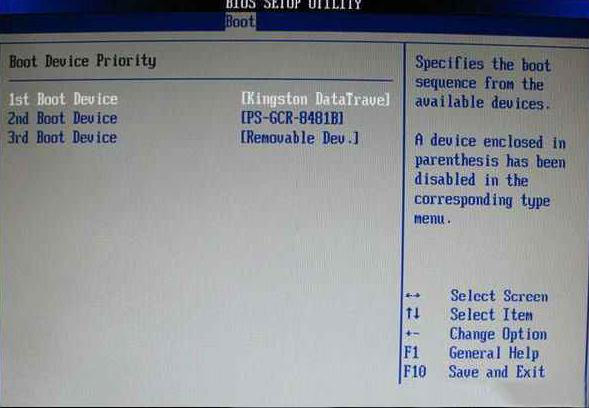
07该页面显示1st,Drive,这意味着第一个启动项已更改为U盘启动. 按F10保存并重新启动计算机.
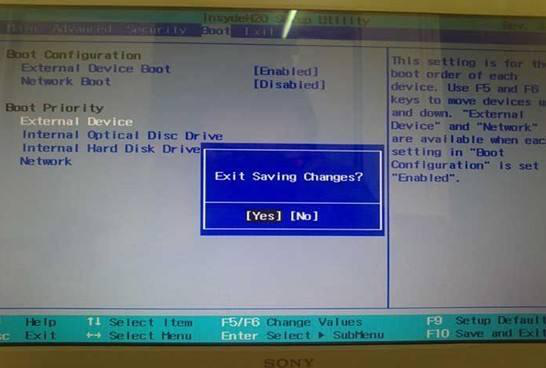
如何进入计算机体育系统的视频教程
传统的系统安装方式是使用CD-ROM,但是受计算机是否具有CD-ROM驱动器的限制. 但是几乎每个人都有U盘,所以今天我教您使用U盘进入PE安装系统.
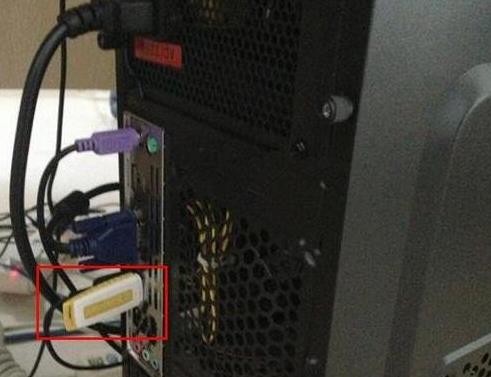
如何在win10中安装双系统?
首先创建一个Win10安装盘作为新的Win10安装盘,Win7创建一个新的分区方法:
1. 右键单击Win7计算机,然后选择“管理”,输入计算机管理,然后单击“磁盘管理”,您将看到该界面.
2. 接下来,您需要找到一个剩余空间更大的分区,右键单击它,然后在弹出菜单中选择“压缩卷”.
3. 在弹出的压缩卷对话框中,需要输入压缩空间的大小. 由于作者选择了容量为300G的F驱动器,因此它已经使用了20GB,剩余的280GB容量可用. 因为它是用于安装Win10系统的,并且通常建议Win10安装磁盘需要40GB以上的容量,所以这里分配了60GB,即60 * 1024M = 61440(M). 输入容量后,单击“压缩”.
4. 完成上述步骤后,您将看到硬盘还有一个分区. 该新分区尚不可用,您需要创建一个新的简单分区. 操作方法是右键单击此新分区,然后选择“新建简单卷”.
5. 之后,将弹出“新建简单卷向导”,首先单击底部的“下一步”.
一直单击下一步,直到出现界面,再单击底部的“完成”.
6. 这样,Win7的新分区就完成了,可以正常使用了. 当您进入我的计算机时,您将看到一个新的硬盘分区.
这将完成Win7的新磁盘分区. 创建的新磁盘将用于Win10系统安装. 本教程适用于每个人,操作并不困难,无需使用任何硬盘分区工具,只需使用WIN7系统随附的磁盘管理工具即可.
本文来自电脑杂谈,转载请注明本文网址:
http://www.pc-fly.com/a/sanxing/article-299022-1.html
-

-
 张艳蕊
张艳蕊显示他有些忘乎所以
-
 卡尔加拉卡尔德
卡尔加拉卡尔德时间已经不站在我们这一边
 智能手机的鼻祖,第一款Symbian系统手机: 爱立信R380
智能手机的鼻祖,第一款Symbian系统手机: 爱立信R380 台式机用USB磁盘安装系统的详细教程
台式机用USB磁盘安装系统的详细教程 HTC手机百信官方网页首页
HTC手机百信官方网页首页 I829第三方中文CWM
I829第三方中文CWM
还老旧