联想笔记本Win8更改为Win7,BIOS设置+ U盘引导+安装Win7的详细教程
电脑杂谈 发布时间:2020-08-09 08:05:12 来源:网络整理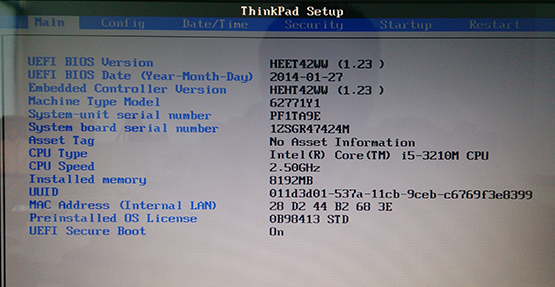
许多朋友以前购买的联想笔记本电脑已预装Win8系统. 当然,很多朋友都不习惯Win8的过多系统. 如果您不想升级Win10,则可以更改为Win7系统,这是每个人最常用的系统. 对于Windows,在笔记本电脑上预装Win8到Win7时,需要进行一些设置,例如,关闭BIOS中的安全启动,打开csm兼容模式,然后从U盘启动,更改硬盘分区模式. 并安装Win7. 让我们看一下具体的教程“右”.
将联想笔记本电脑从Win8更改为Win7的准备工作:
1. 下载USB启动工具制作USB启动盘(Micro PE USB启动盘的生产方法(插图))
2. 下载适用于Lenovo电脑的Win7 64位系统: Lenovo笔记本电脑和PC Win7 64位Ultimate Edition(新型号随附USB3.0)
3. 解压缩下载的Win系统,并将其中的GHO文件复制到U盘启动工具磁盘中;
联想笔记本Win8更改Win7 BIOS设置(重要)
1. 打开笔记本电脑的电源按钮,然后继续按F2(或FN + FTP)进入BIOS(在关闭状态下,按“一键还原”按钮直接进入BIOS);

2,然后在BOOT页面下将Boot Mode更改为Legacy Support;
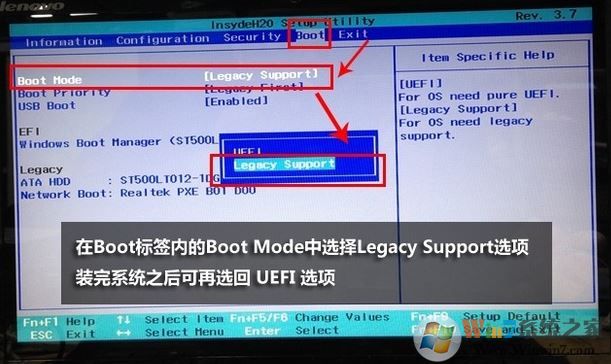
3. 将USB BOOT更改为启用. 如果您没有此选项,请跳过它;
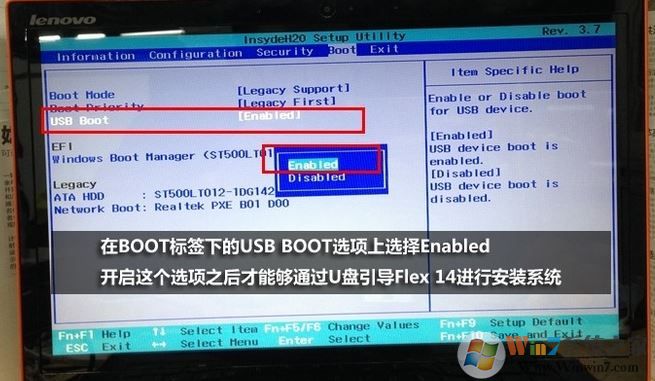
4. 将启动Prlorlty项目更改为“旧版支持”
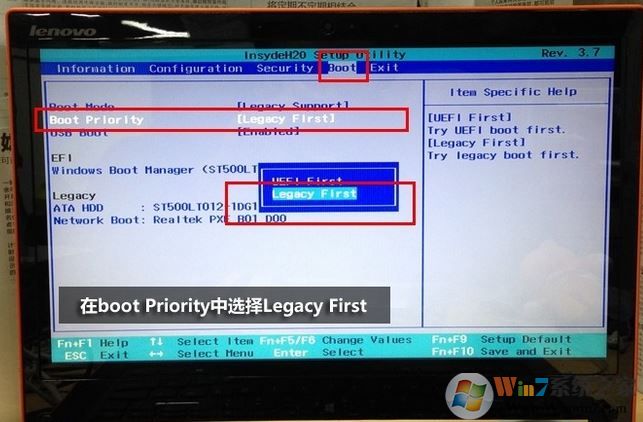
5. 然后转到“退出”页面并将“ Oprimized”操作系统更改为“ Other OS”

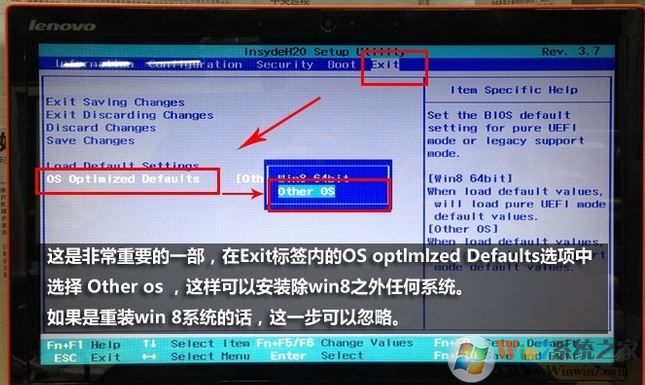
6. 按下箭头键切换到“安全性”,选择“安全启动”,然后按Enter并设置为“禁用”,如下图所示;
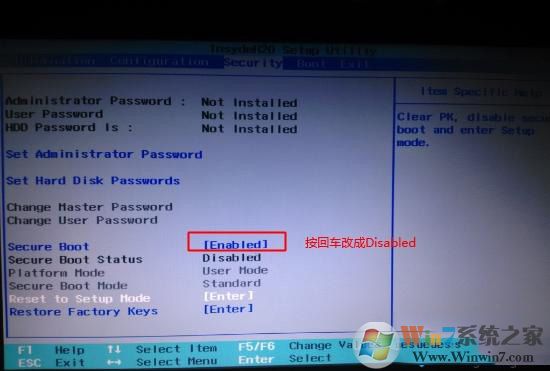
最后按F10键保存并重新启动.
二,联想笔记本win8改为Win7 U盘启动.
1. 插入准备好的U盘启动盘,重启,按F12或FN + F12调出启动管理对话框,选择USB HDD以识别要引导进入PE的U盘,按Enter进入PE,如下图所示; <
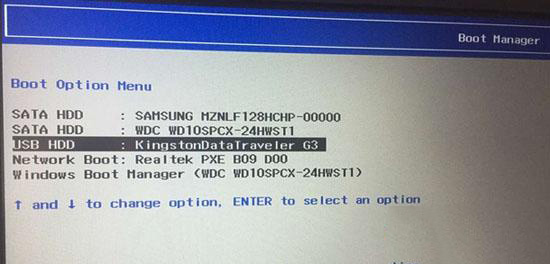
2. 引导至U盘引导盘菜单界面,我们选择要输入的更高级版本的WinPE,例如Win8PE或Win10PE;

3. 进入WinPE后,我们将开始分区并重新安装Win7系统.

三,联想笔记本Win8更改为Win7分区
1. 打开上图中的Diskgenius分区工具;打开Diskgenius后,选择笔记本硬盘,然后单击“硬盘”-“删除所有分区”,请确保在删除之前已传输数据,并在删除之后单击以保存更改;

2. 删除分区后,将硬盘的分区表类型更改为MBR格式,也从“硬盘”-“将分区表类型转换为MBR格式”,然后保存更改(以下是图标,此项可以单击它,如果不是,则表明它已经被转换. )

3. 转换完成后,执行快速分区,自行选择分区大小和磁盘数量,确保分区表类型为MbR,并检查重建主引导记录MBR,按OK并开始分区(是,它是固态驱动器,但需要4K对齐);

四台联想笔记本电脑安装Win7
1. 分区完成后,我们可以打开一键安装工具来安装Win7系统. 这很简单. 只需选择要安装的Win7.GHO,然后选择C驱动器并确认.

2. 如果您担心系统中没有USB3.0驱动程序,则可以检查注入;

3. GHOST将系统还原到C驱动器. 恢复完成后,它将重新启动以启动Win7安装过程. 然后我们将等待它,不需要任何操作.
本文来自电脑杂谈,转载请注明本文网址:
http://www.pc-fly.com/a/sanxing/article-295100-1.html
-

-
 郑若瑶
郑若瑶台湾同胞抗议台独
-
 贾明明
贾明明人家进了12海里距离
-
 一下台式机u盘装系统步骤详解安装系统流程
一下台式机u盘装系统步骤详解安装系统流程 带有Qualcomm Snapdragon 845处理器的诺基亚9 PureView有什么变化?
带有Qualcomm Snapdragon 845处理器的诺基亚9 PureView有什么变化? 显卡690 我的电脑是联想 ThinkCentre
显卡690 我的电脑是联想 ThinkCentre  南粳9108 【重磅】最低收购价虽下调,但粮食局保证稻农不会亏本!
南粳9108 【重磅】最低收购价虽下调,但粮食局保证稻农不会亏本!
请问