如何使用U盘在Dell Inspiron 15 7000 Rubik的Cube笔记本上安装Win7系统
电脑杂谈 发布时间:2020-08-02 06:15:34 来源:网络整理
如何在Dell Inspiron 15 7000 Rubik的Cube笔记本上安装Win7系统?这是一款于2016年推出的轻薄笔记本电脑,配备了Intel Core i5第6代处理器和核心图形卡,预装了Win10系统. 但是,仍有许不了解使用USB闪存驱动器重新安装系统的方法. 本文将介绍如何使用USB闪存驱动器安装win7系统.
Dell Inspiron 15 7000 Rubik的Cube笔记本电脑重新安装系统步骤:
1. 下载U Hero软件制作U盘启动盘:
U Daxia U盘启动磁盘创建工具
U大侠U盘启动磁盘
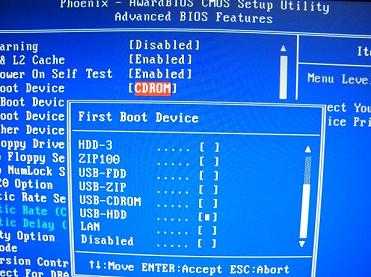
2. 将制成的USB启动盘放入下载的映像文件中,插入计算机的USB端口,重新启动计算机,按启动快捷键,然后选择您自己的USB磁盘(通常带有USB选项或USB名称),输入U Hero PE.

Dell Inspiron 15 7000 Rubik的Cube笔记本快捷方式启动键:

Dell Inspiron 15 7000 Rubik's Cube笔记本快捷键: F12

如果无法识别或无法启动USB闪存驱动器,请参阅BIOS设置USB闪存驱动器启动教程:
3. 如果需要分区,请打开桌面上的DiskGenius分区工具. (必须是Win10的原始系统)

DiskGenius分区教程
如果不需要分区,请单击桌面上的U Hero PE一键安装,选择下载的映像文件,然后单击“开始”,程序将弹出以执行还原操作提示,然后单击复选框以“完成后重新启动”. 选中它,然后单击“确定”.



等待进度条完成读取,如果计算机没有自动重启(或在完成最后操作时卡住),请手动重启.
如果重新启动后无法进入系统,请参见教程:
4. 下一步是完成相关的系统设置,然后重新安装系统.
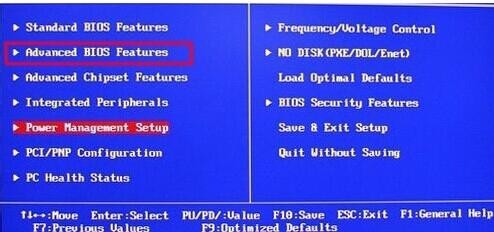

上面是使用U Hero USB启动盘在Dell Inspiron 15 7000 Rubik的Cube笔记本电脑上安装Windows 7系统的具体过程. 如果您有不了解安装系统的朋友,可以按照上述操作方法进行操作. 希望本教程对大家有帮助.
有关更多操作系统教程,请访问U Daxia官方网站()或关注U Daxia官方微信帐户(搜索“ U Daxia”,或扫描下面的QR码).

U大峡微信公众号
有疑问的朋友也可以加入U英雄(129073998)的官方Q组,U英雄和许多计算机之神将一一回答.
本文来自电脑杂谈,转载请注明本文网址:
http://www.pc-fly.com/a/sanxing/article-290080-1.html
-

-
 段婉冰
段婉冰让这种无良商家自生自灭吧
-
-
 吴淑美
吴淑美扬长而去
 河南郑州三星手机维修多少钱
河南郑州三星手机维修多少钱 给力:如何解决U盘容量变小的问题?
给力:如何解决U盘容量变小的问题? 空前!三星S7Edge悬崖式跌至2,000,与小米6的价格相同,该如何选择?
空前!三星S7Edge悬崖式跌至2,000,与小米6的价格相同,该如何选择? u盘双击打不开,多半是因为u盘的文件系统被破坏
u盘双击打不开,多半是因为u盘的文件系统被破坏
礁只具有领海