现在阅读: 使用u盘启动BIOS设置程序的图形教程使用u盘b启动BIOS设置程序的图形教程
电脑杂谈 发布时间:2020-08-01 19:06:07 来源:网络整理
要使计算机从U盘引导,就像从CD将系统安装到计算机一样,必须在计算机打开时进行设置. 由于计算机主板的不同,设置方法也不同. 那么,如何执行将BIOS设置为从USB磁盘引导的详细步骤?让我们看一下.
对于普通品牌的计算机(例如Lenovo计算机),无论是台式机还是笔记本电脑,选择启动项的键都是F12. 当您打开F12键时,将出现启动项选择界面,从中我们可以选择要启动的计算机. 通常可用的选项是CD-ROM,硬盘怎么bios设置u盘启动,网络,可移动磁盘(U盘). 如果您对英语不太熟悉并且无法确定每个选项代表什么,则可以快速选择一个USB闪存驱动器以单词开头,即,在出现的启动项列表中找到带有USB单词的USB闪存驱动器.
注: 根据您的计算机类型,选择热键以直接启动USB闪存驱动器. (重要提醒: 请在使用按钮选择USB闪存驱动器之前插入USB闪存驱动器),如下图所示,


以上以Lenovo计算机为例. 其他品牌机器或某些组装机器也具有按下按钮以选择启动项目的功能. 一些简单的例子:
HP笔记本: F9,Dell: F12,部分组装好的机器是F8,一般来说只有几个按钮. 当某些计算机打开电源时,计算机屏幕底部将显示可用于设置启动选项的键,而某些计算机则不显示,则需要进入BIOS才能启用F12的BOOT MENU功能. 也有一些计算机没有热键来选择启动项功能. 对于这种计算机,只能通过下面的第二种方法进行设置.
设置U盘启动,不同的BIOS设置U盘启动方法不同,以下是三种常见方法:
1. Phoenix – AwardBIOS(2010年之后的计算机):

2. 旧奖BIOS(2009年计算机主板):
3. 2002年计算机主板的BIOS:
让我们使用Phoenix – AwardBIOS(2010年之后的计算机设置方法):


图1上方: 按住Del键并在打开电源时进入计算机的BIOS设置界面,然后选择“高级BIOS功能”.

图2: 进入“高级BIOS功能”界面后,首先选择硬盘启动优先级: “硬盘启动优先级”.

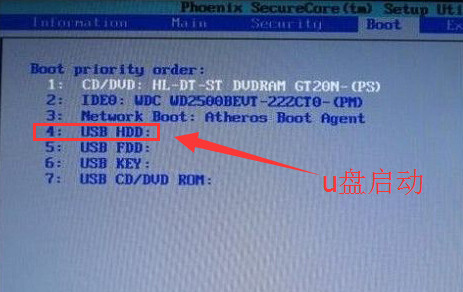
上图3: 进入“硬盘启动优先级”界面后,您需要使用小键盘上的加号和减号(+,-)选择移动设备,并且最多应选择U盘. 以上. 然后,按住ESC键退出,然后将返回图2的设置界面.

在图4上方: 完成上一步后,选择第一个引导设备(First Boot Device): 此版本的BIOS没有诸如“ USB-HDD”和“ USB-ZIP”之类的U盘选项,请选择Move. 设备“可移动”也无法正常启动. 但是,选择“硬盘”以启动计算机.
通过以上介绍,实际上怎么bios设置u盘启动,各种BIOS的设置方法是相似的. 您可以自己进行更多测试.
本文来自电脑杂谈,转载请注明本文网址:
http://www.pc-fly.com/a/sanxing/article-289762-1.html
-

-
 于尹躬
于尹躬演员杨洋加油
 为什么无法打开U盘,它总是显示“驱动器G中的磁盘未格式化”
为什么无法打开U盘,它总是显示“驱动器G中的磁盘未格式化”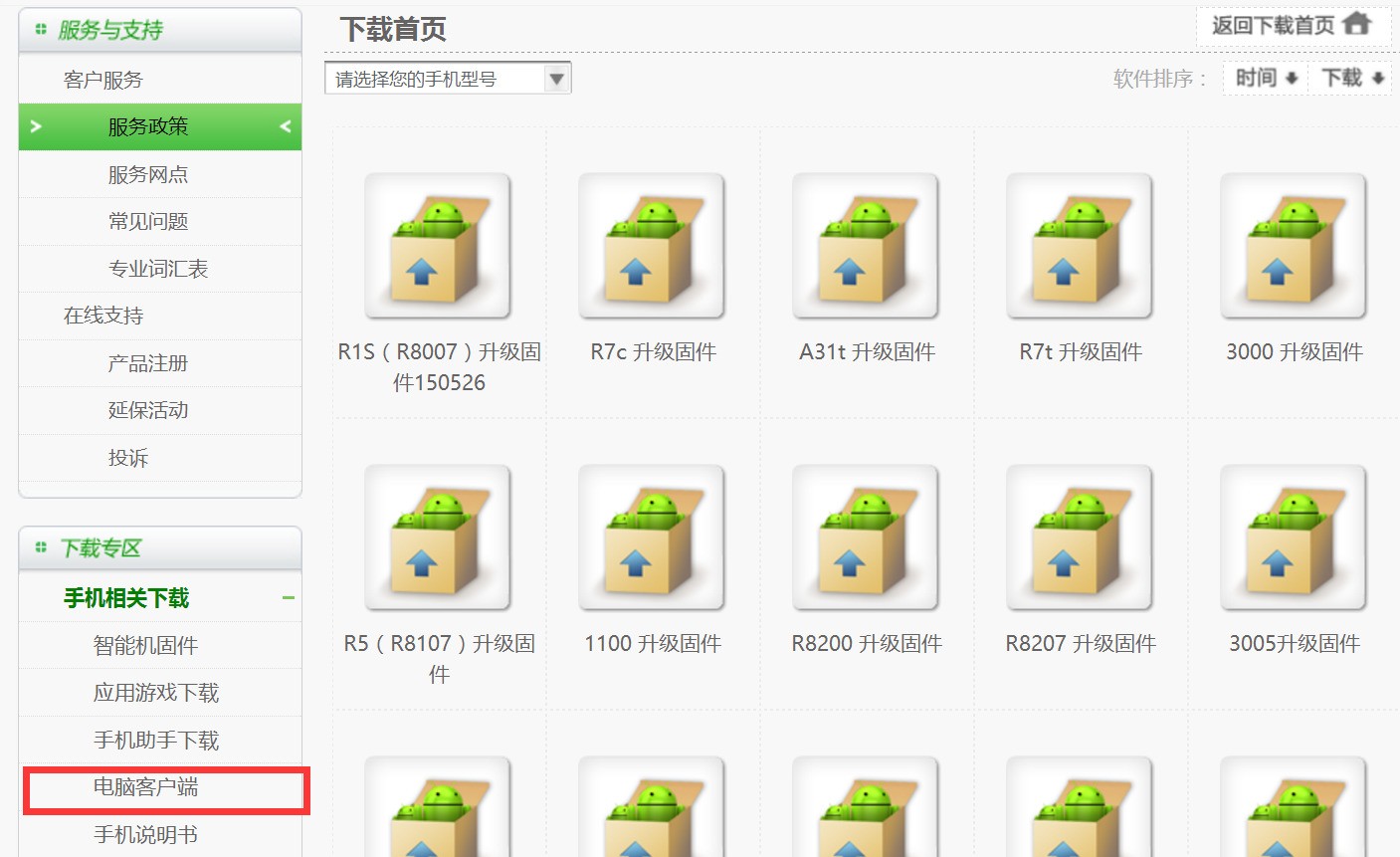 手机全球美化主题软件v1.3 Android版
手机全球美化主题软件v1.3 Android版 LG推出5.5英寸旗舰产品和三星MWC 2013新机器水槽
LG推出5.5英寸旗舰产品和三星MWC 2013新机器水槽 萝卜家园u盘启动盘制作工具最新光驱版,写入保护
萝卜家园u盘启动盘制作工具最新光驱版,写入保护
国际上不承认