win10系统使用绘图软件放大和缩小图片的操作方法
电脑杂谈 发布时间:2020-02-12 13:01:31 来源:网络整理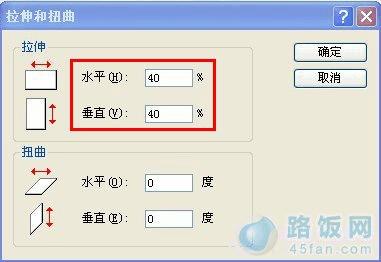
win10系统使用绘图软件放大和缩小图片的操作方法
画图工具可能使用的客户不是很多,在进行一些操作的之后有些用户会变得倾向于使用画图工具,在其中无法对截图进行操作设定。可是使用的过程中这些客户必须对照片进行放大和缩小的操作,很多客户都不知道要如何进行。针对这个状况小编做出了这一次的教程,在这一次的教程里小编会把运用画图工具放大和缩小图片的操作方法分享给你们,有必须把握这项方法的用户直接跟着下面的教程操作学习就能,相信你们都可顺利掌握放大和缩小的操作方法,希望还能对你们有所帮助。
推荐: win10系统下载32位iso
(一)用系统自带的画图工具来扩大照片(图片)的方式:1、在平台左下角的搜索栏输入【画图】,点击:画图 - 桌面应用,启动系统自带的画图程序;

2、点击【文件】- 打开,找到保存图片的文件夹,点击照片 - 把图片导入画图工具窗口;


3、导入图片之后,我们点击【工具栏】-【图像】- 【重新调整大小】图标;

4、在再次调整大小 - 百分比项,更改百分比数值为200,为确保照片不变形,默认保持纵横比(M),再点击确定;

5、我们点击确定之后,照片就扩大了,点击:文件- 另存为,保存图片;

6、我们导入图片后,点击【工具栏】-【图像】- 【重新调整大小】图标,在【重新调整大小】项点击:像素;
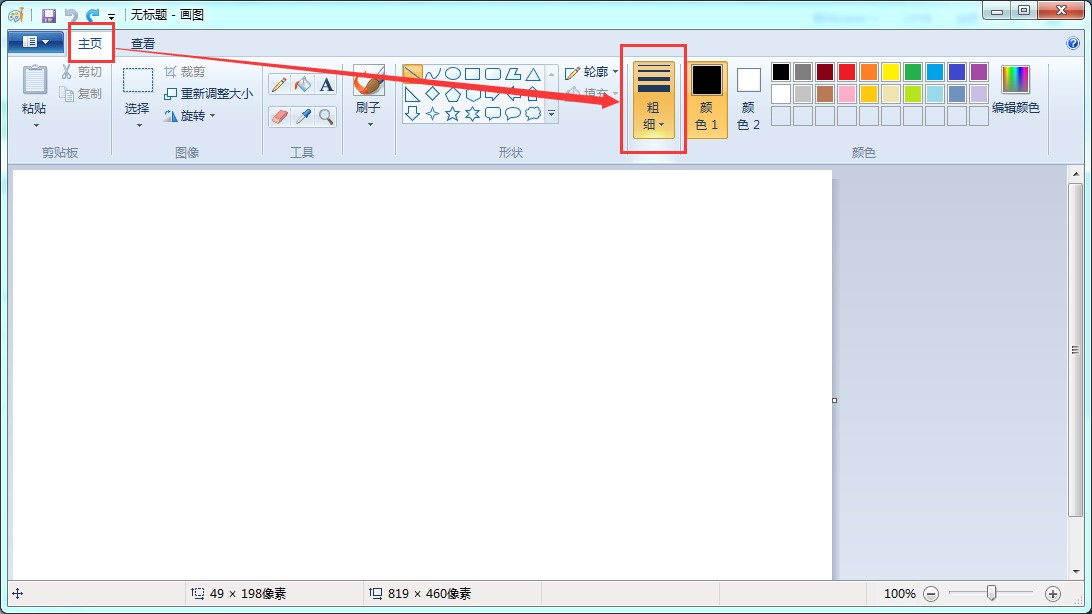

7、把像素调整为:308,为保证图片不变形画图板缩小,默认保持纵横比(M),再点击:确定;

8、我们点击确定之后,照片就扩大了,点击:文件 - 另存为,保存图片。

(二)用系统自带的画图工具来缩小图片(照片)的方式:1、我们把握了修改照片的百分比值扩大照片的方式,则设置图片的百分比值缩小图片也就很容易了。导入照片现在,在【重新调整大小】 - 百分比项,更改百分比数值为60,为确保图片不变形,默认保持纵横比(M),再点击确定;


2、我们点击确定之后画图板缩小,图片就缩小了,点击:文件- 另存为,保存截图;

3、同样,导入图片后,点击【工具栏】-【图像】- 【重新调整大小】图标,在【重新调整大小】项点击【像素】;

4、把像素调整为:800,为确保图片不变形,默认保持纵横比(M),再点击:确定;

5、我们点击确定之后,图片就缩小了,点击:文件- 另存为,保存截图。

用画图软件保存相片图片的方式:1、点击【文件】 - 【另存为(A)】-【JPEG图片(J)】(可选用保存截图照片的类型).

2、在开启的保存为窗口,点击窗口左侧的【图片】,在文件名(N)栏输入图片的名称,再点击:保存,则画图工具中缩减或缩小的截图(照片)就早已保存好了。

3、打开保存截图(照片)的文件夹,可以看见我们保存的截图(照片)。

以上就是使用win10画图工具放大、缩小图片的详细办法介绍了。有必须的朋友们,可以参考使用。
本文来自电脑杂谈,转载请注明本文网址:
http://www.pc-fly.com/a/ruanjian/article-140535-1.html
-

-
 梅娇
梅娇它仍然会嬉皮笑脸的试探
-
 鲁昭公姬稠
鲁昭公姬稠你很棒
 amr播放器(amr音频格式转换器)v1.4中文版
amr播放器(amr音频格式转换器)v1.4中文版 彩票哪个软件是国家的 区块链:医疗与生命科学行业部署最激进
彩票哪个软件是国家的 区块链:医疗与生命科学行业部署最激进 美图秀秀制作?美图秀秀制作照片?美图秀秀照片处理?美图秀秀自动抠图教程
美图秀秀制作?美图秀秀制作照片?美图秀秀照片处理?美图秀秀自动抠图教程 申请淘宝商店步骤(淘宝商店流程图步骤,新手一定要看!)
申请淘宝商店步骤(淘宝商店流程图步骤,新手一定要看!)
超市摆的很多