只装一个 App,让你的 Windows 平板比 iPad 更好用 | 有用功
电脑杂谈 发布时间:2019-11-01 10:04:27 来源:网络整理
四指上划开启后台任务,五指交合关闭应用……苹果基于对屏幕型号和使用语境的考量,创造性地研发了一套 iPad 独有的操作手势,避免了平板点按 home 键带来的不便。
这些手势的操作感受无疑是非常精致且契合 iOS 交互逻辑的,于是乎在用惯了 iPad 之后,我试图在 Surface Pro 上也找回那些熟悉的触控手势。
按理说,桌面级 Windows 系统推动触控手势的难度需要比主打简洁易用的移动端 iOS 系统要高出不少,但我除了做到了,还成就出许多比 iPad 还惊艳的操作手势,不信请看视频:
视频中的手势操作是不是改变了你对 Windows 操作方法的思维?这都得益于 GestureSign 这款软件。
GestureSign 是一款开源的 Windows 手势控制硬件,支持 Windows 8.1、Windows 10 的 64/32 位电脑。可以借助划出手势图案,方便地执行一些命令,如执行快捷键、调节色温音量、运行程序等等。
其实 AppSo(微信号 AppSo)之前就推过一篇 GestureSign 的简略介绍,但缘于字数只能略述皮毛,今天就用有用功的方式对 GestureSign 情景化的用法进行深入一点的阐述。
GestureSign 提供桌面版本和 Windows 应用商店版,应用商店版尚未足以面对日常使用的各类需求,推荐直接在 Windows 应用商店搜索下载;也可以访问官方下载 EXE 版。
GestureSign 的动作图标分为「程序」、「动作」两块区域,你可以为不同程序窗口修改各类专属动作,也可以直接设置全局响应的统一动作。
添加动作的模式分为两步:添加新程序→添加动作。

「添加新程序」可以借助选择运行中的窗口、浏览选择 exe 文件或直接拖放准星捕获活动窗口三种方法,非常简便。
「添加新动作」又比如「设定命令」和「录制动作」两个步骤。
GestureSign 已经内置了唤醒屏幕按键、调节声音音量等丰富的常见命令,可以满足许多日常操作需求。
动作录制可能是基于类似遮罩层的机理,涂鸦式的录制模式让你可以龙飞凤舞自由发挥,不必受特定方向的限制,且识别率较高。
以上关于界面和基本操作的介绍是下文的基础,想知道界面和基本操作的更多内容可以阅读以前关于 GestureSign 的简单介绍。
全局动作涉及的多是基本动作,但却占据了日常 Windows 操作的巨大部分,而 Windows 系统各位都熟悉得很,下文只是为手势添加提供一些设置模式和参考范本罢了。
在添加全局手势时需要围绕「使用频度」和「易操作程度」两个维度来安排。
iPad 上广受好评的手势似乎就是窗口管理,然而你会看到在这方面使用 GestureSign 的操作体验有过之而无不及:
考虑到窗口管理的使用频度不高,推荐一律使用四根手指+简单的平移手势来操作,这样既避免了误操作,又不毕竟过于繁琐。
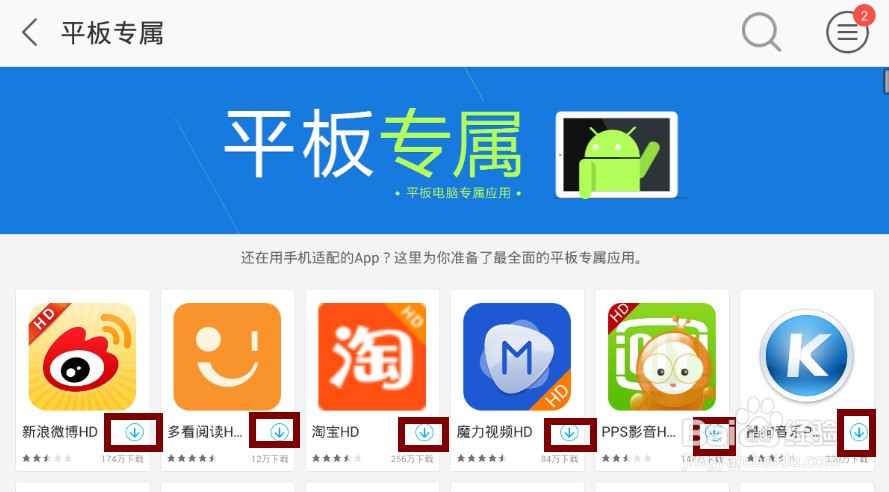
操作效果参考文首视频,以下是操作范例:
对平板手机来说,音量和色温调节的使用温度较高,推荐使用三根手指+左右滑动来调节亮度,用三根手指+上下滑动来调节音量。
值得注意的是,一般的手势动作只识别一次,而音量和亮度这些应该持续调节的动作就应该勾选 「连续手势」以推动持续识别,否则就应该反复滑动。
以「亮度+」为例,具体添加方法为:添加图标→双击添加命令→选择「系统-调整屏幕亮度」,选「增大亮度」,数值建议为 10,命名为「亮度+」→保存→点击修改手势→不必录制手势,直接勾选「连续手势」,手指数选取 3,方向选中「>」,保存即可。
「亮度-」和「音量+/-」同理,实际效果如前文视频中图示。
Windows 中屏幕键入和键盘单击是最为频繁的操作,推荐保留自带的「双指单击」这个键盘右键手势,虚拟键盘的激活和隐藏则运用「三指点击」。
值得一提的是,开发者人性化地考虑到了双指单击时键盘右键菜单从哪一个触点展开的问题好用的平板桌面软件,默认为上面的触点,因此诸如需要对某文件单击鼠标右键时,只应该左指瞄准该文件就能,灵活而实用。
实际使用中,双指单击的键盘右键手势深得我心,比 Windows 自带的长按 1 秒激活右键菜单高效得多。
但有个小小的问题是:长按 1 秒会被 Windows 识别为触控手势,弹出的单击菜单只是触控版的,而借助 GestureSign 激活的菜单是小小的「鼠标菜单」,触控体验上有一丝不便。

键盘输入方面好用的平板桌面软件,Windows 的触控输入依然是一块短板:零键程的后盖键盘触感很差,面积遮挡又较大,容易误触。
且微软死活不肯为英文输入加上九宫格键盘或小屏幕,猜想或许是 Surface 系列的二合一键盘做得太优秀了吧。
这里我强烈建议安装语音识别转文字的输入工具,如讯飞输入法 Windows 版的语音悬浮窗,虽然桌面版的讯飞输入法已经荒废很久,但得益于讯飞的实力,语音辨识准确度依旧令人满意(需要联网识别)。
之后,因为「语音悬浮窗」是独立于讯飞输入法的程序,我们大可设定一个如 「四指点击」的手势来「打开语音悬浮窗」:只要四指点击一下就会开始语音识别,文字输入感受比屏幕按键好这些。
常用的应用或网站完全可以借助手势开启,比如我将 Edge 浏览器设置为三指画「e」,易记又实用。
对于某些极高频的文字或命令行也能直接修改为手势,这些都是 GestureSign 内置的基本动作。
上文提到的全局命令大多是 GestureSign 内置可选的,那么针对一些非内置的命令则可以借助 「发送快捷键」这个「万金油动作」来完成。
值得注意的是,快捷键的使用场景多而杂,建议这些手势统一采取「点+滑动」的模式来设计,易记且减少混乱。
举个实例,「Ctrl + C/V」应该是最人尽皆知的快捷键了,功能是「复制/黏贴」,那么在选中文字以后,可以修改「点+C/V」的手势来实现复制和粘贴,如图所示:

常用快捷键如下:
更多快捷键可参考百度百科的 Windows 快捷键大全。
全局动作很实用,但有些应用注定要与键鼠搭配使用,用全局动作似乎会添乱,典型如 OneNote 和 DrawBoard一类的文字类应用和画板类应用,这就应该使用忽略名单来排除。
具体只应该在「忽略」界面添加相应应用,添加时的操作和「动作」界面添加应用一样,不必赘述。
除了全局动作,还有一些使用频度较高的硬件使用场景,范例如下:
与 Siri 在智能程度上的暗淡表现不同,微软 Cortana 近两年发展强劲,已经担得起得力助手的头衔;
并且语音助手自身比较符合平板手机的定位,如果日常有使用小娜的习惯,推荐设置召唤小娜的手势为「五指点击」,召唤小娜进行语音识别的快捷键为「Win+C」。
浏览器是日常高频应用,且使用中操作经常,开发者想必也注意到了这一点,将浏览器的部分动作内置到了「发送快捷键」里头的「点击添加一个功能键」列表中。
以自带的 Edge 浏览器为例,首先我们要在程序列表添加 Edge,添加时先开启 Edge 软件,再使用 GestureSign 的准星拖动直接捕捉 Edge 窗口即可添加。
Edge 本身已然对触控作出了改进,如前行后退只应该单指滑动页面就能,但针对新建标签页、关闭标签页、刷新等 Edge 照顾不周的操作,我们可以新建手势来加强,下面提供实例表格,分成「动作分组」、「命令」、「手势」三部分:
本文来自电脑杂谈,转载请注明本文网址:
http://www.pc-fly.com/a/ruanjian/article-128427-1.html
 孕妇贫血有哪些症状?
孕妇贫血有哪些症状? iphone记账软件哪个好 2017年度记账软件盘点:选一款适合你的开始记账吧!
iphone记账软件哪个好 2017年度记账软件盘点:选一款适合你的开始记账吧! Nero Express刻录软件下载 8.3.20.0 简体中文版
Nero Express刻录软件下载 8.3.20.0 简体中文版 绝对值编码器原理特点及应用
绝对值编码器原理特点及应用
当然到场支持了