在Win10系统下如何共享文件win10(图)
电脑杂谈 发布时间:2021-06-12 12:03:52 来源:网络整理文件共享是将自己的文件放到互联网或小型网络上,让参与共享的人也可以查看和下载,方便大家共享资源。接下来给大家介绍一下win10系统下如何共享文件
win10 是使用最广泛的操作系统之一。适用于多种设备,提供无缝切换的操作体验。它是各种办公设备的核心。并且共享文件在办公室中非常有用。接下来给大家分享win10文件共享的方法
第 1 步:启用网络发现
双击打开桌面“网络”(Win10桌面“网络”图标如何显示),或打开“文件资源管理器(本机)”,点击“网络”左侧导航窗格的底部。开启。
点击顶部,网络
如图所示:


点击下方更改高级共享设置
如图所示


点击所有网络
如图所示


启用共享以便您可以访问网络
如图所示


第 2 步:开启访客模式
1、右键点击计算机,选择管理


2、打开电脑管理,然后展开系统工具-->本地用户和组-->用户,
下图:


3、 右侧可以看到所有用户。通常,他们有访客帐户。如果您没有,请添加一个。我们右键单击来宾并单击属性,然后取消选中“帐户已禁用”并单击确定。同时可以设置登录密码。


第 3 步:共享文件夹
1、需要共享的文件夹右键,点击共享-->特定用户,如下图:


2、出现搜索框,点击下拉图标,选择Everyone,然后点击添加,如下图:


3、 根据权限设置读或写,然后点击分享完成。


以上是如何在两台计算机之间共享文件的步骤。注意以上操作都是在需要共享文件的电脑上进行的。
本文来自电脑杂谈,转载请注明本文网址:
http://www.pc-fly.com/a/jisuanjixue/article-382285-1.html
相关阅读
发表评论 请自觉遵守互联网相关的政策法规,严禁发布、暴力、反动的言论
-

-
 乞伏乾归
乞伏乾归傻帽真的变亲妈呀
-
-
 贾云飞
贾云飞对于美国人对我岛礁建设提出的意见对我有利的将坚决采纳
-
 江口洋介
江口洋介我的烊烊
每日福利
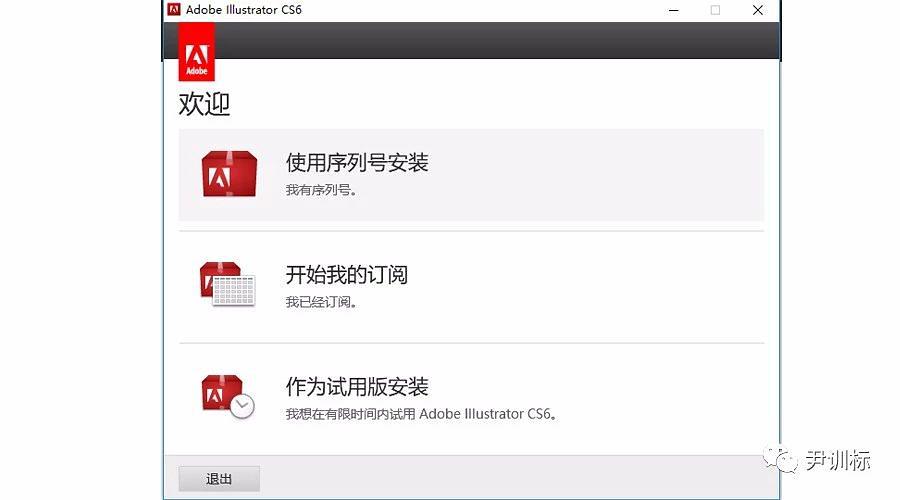 AE CS6软件中文英文完整破解版Adobe After Effects C
AE CS6软件中文英文完整破解版Adobe After Effects C 磁盘重新分区重装系统 萝卜家园Windows 7系统重装图文教程
磁盘重新分区重装系统 萝卜家园Windows 7系统重装图文教程 天空彩票有最的服务团队给大家营造操作性高且安全快捷的娱乐
天空彩票有最的服务团队给大家营造操作性高且安全快捷的娱乐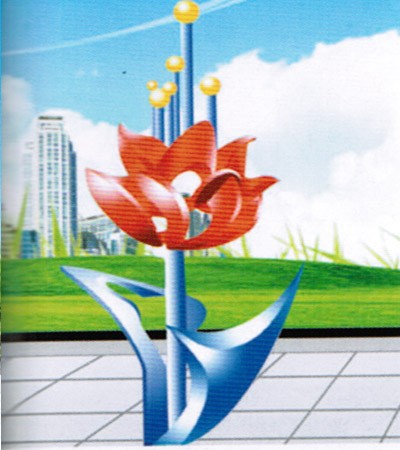 青海专用离子交换实验装置的家庭安装
青海专用离子交换实验装置的家庭安装
易烊千玺真是好看极了