在USB闪存驱动器上重新安装系统时如何重新分区|在USB闪存驱动器上如何重新分区系统
电脑杂谈 发布时间:2020-07-27 07:02:19 来源:网络整理
使用计算机或重新安装系统时,经常会对硬盘进行分区. 如果C磁盘空间太小,则使用一段时间后,系统总是会膨胀. 调整C盘大小通常会失败,因此许直接选择通过USB闪存驱动器重新安装并重新安装系统,然后重新分区,然后在安装USB闪存驱动器时如何重新分区?有两种方法,一种是通过DiskGenius和pe下的其他工具进行分区,另一种是通过原始的Windows系统分区工具进行分区. 下面的编辑器将向您介绍重新分区U盘安装系统的方法.
相关事项:
1. 下面介绍的方法是格式化和重新分区整个磁盘. 确保备份重要数据.
2. 本文介绍了在Legacy下启动U盘的DiskGenius分区,以及在uefi模式下原始win8 U盘的分区过程
相关教程:
如何用大白菜USB盘安装win7系统
在uefi gpt启动模式下安装原始win8系统的步骤
U盘直接安装原始win7系统(传统模式下原始win7分区和安装过程)
1. 准备:

1. 一台计算机和一张空白U盘
2. 制作可引导的U盘:
白菜USB引导盘(内置DiskGenius分区工具)
Win8 uefi u盘启动盘(原始系统附带分区工具)
2. U盘启动设置: 如何设置从U盘启动(不同品牌计算机的快捷键)

三,通过U盘pe的内置DiskGenius分区
1. 将大白菜USB磁盘插入计算机,并在重新启动计算机后继续按F12或F11或Esc. 不同的计算机具有不同的键,然后会弹出启动菜单,选择USB磁盘选项,例如USB KEY,按Enter;对于没有这些按钮的计算机,请查看上面的“ U盘启动设置”教程; <

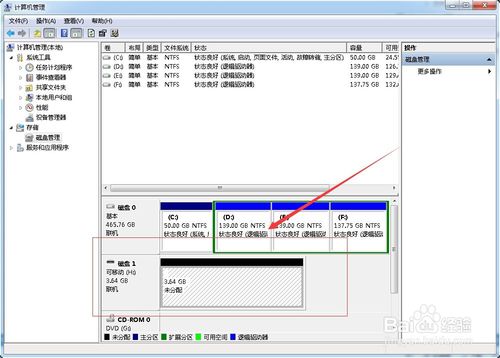
2. 从U盘启动,进入大白菜主菜单,按上下方向键选择[02] Enter,运行win8pe lite版本;

3. 进入大白菜pe系统,双击打开[DG Partition Tool],右键单击以选择硬盘,然后在弹出菜单中选择[Quick Partition];

4. 弹出该界面. 默认值为MBR分区表. 如果要使用UEFI + GPT安装系统,请选择[GUID]作为分区表类型. 默认情况下使用MBR分区表,该表适用于所有系统. 如果硬盘容量过大,例如只有80G重装系统时如何重新分区,直接自定义1个分区,选中“主分区”,主分区用于安装系统,容量应至少为35G,一般建议50G或更多,固态驱动器需要检查[将分区对齐到此扇区数的整数倍],默认值为2048扇区,这是原始系统中默认对齐的扇区. 您还可以使用4096个扇区,这表示4k对齐,请单击“确定”;

5. 开始执行重新分区操作. 分区过程非常快,如图所示,将在很短的时间内完成分区.

四个. 使用原始Windows系统磁盘随附的分区工具进行分区
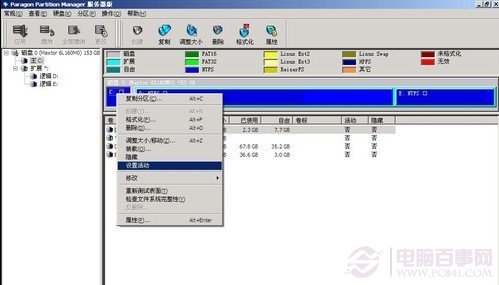
1. 将原始系统U盘(例如win8系统U盘)插入计算机,重新启动后安装F12或F11或Esc等快捷键以弹出引导菜单,选择识别U盘选项,而UEFI不进行传统引导. 使用UEFI进行uefi引导时,请根据计算机支持的引导方法进行选择;

2,开始进入此界面,默认安装语言不需要修改,只需进入下一步;

3. 转到此界面,然后单击“立即安装”;

4,安装类型必须选择“自定义”才能进入分区界面;

5. 进入硬盘分区界面,单击“驱动器选项(高级)”;

6. 依次选择驱动器,单击“删除”,删除所有驱动器号,然后用鼠标单击未分配的空间,然后单击“新建”;

7. 在大小的右侧输入框中输入分区的大小,例如1G = 1024MB,输入30720MB,差不多是30G,单击Apply;

8. 原始系统将在此处提示需要创建其他分区,单击“确定”;

9. 如果启动uefi,则硬盘分区将具有恢复分区重装系统时如何重新分区,系统分区和MSR保留分区. 下图是uefi模式下分区的结果. 非UEFI并非如此. 再次选择未分配的空间,然后单击“新建”,设置大小;

10. 完成分区后,选择“ Primary Partition”类型的驱动器分区,选择“ Format”,然后分区完成.

以上是重新安装系统时重新分区U盘的两种方法. 如果您仍然不知道如何重新分区,则可以学习上述方法,希望对您有所帮助.
相关教程:
本文来自电脑杂谈,转载请注明本文网址:
http://www.pc-fly.com/a/jisuanjixue/article-288410-1.html
-

-
 克罗欧比
克罗欧比股票会套牢
-
 卡巴
卡巴千玺好棒送一朵小红花
 EDA 24-ary计数器的设计
EDA 24-ary计数器的设计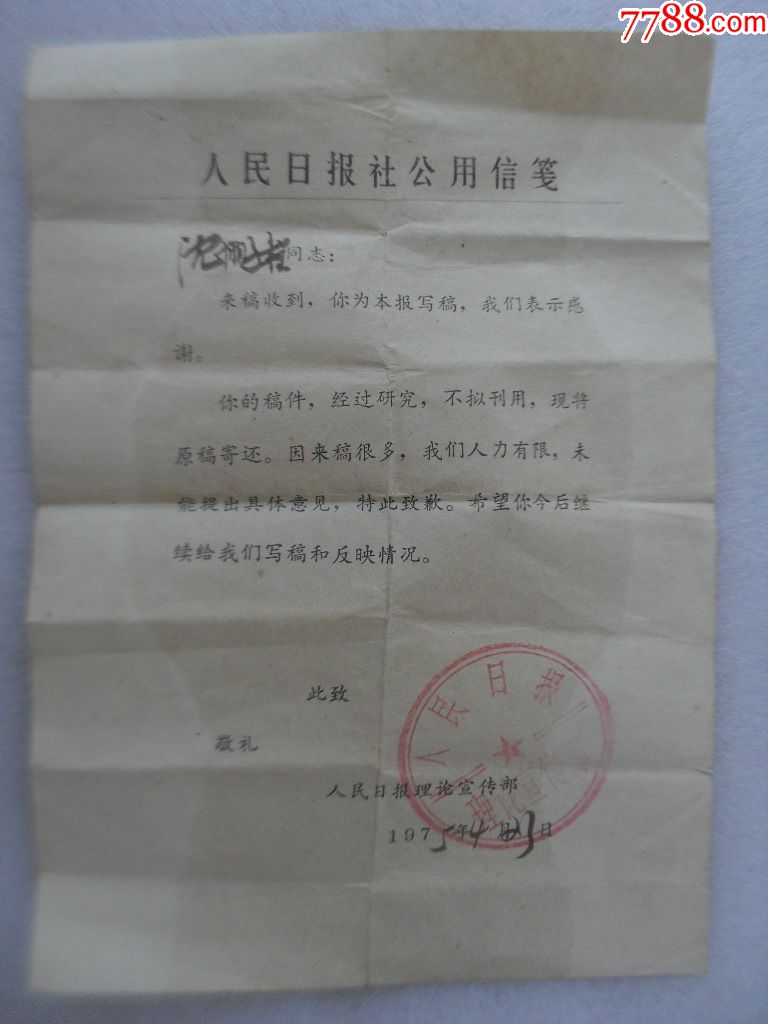 交了审稿费会被退稿吗_怎样通过邮局交审稿费_交版面费后会退稿吗
交了审稿费会被退稿吗_怎样通过邮局交审稿费_交版面费后会退稿吗 如何在Win10中设置休眠选项(如何更适当地设置睡眠,休眠和快速启动的伪关机功能
如何在Win10中设置休眠选项(如何更适当地设置睡眠,休眠和快速启动的伪关机功能 入门非常简单. 下载C语言很容易. PDF高清扫描版本
入门非常简单. 下载C语言很容易. PDF高清扫描版本
毕竟是中国先到美国十二海里