最新版:旧驱动程序教您win7系统中移动硬盘分区的详细方法
电脑杂谈 发布时间:2020-11-19 18:03:50 来源:网络整理
win7系统是许多计算机用户的首选安装系统。但是,许多用户可能会在使用过程中遇到设置win7系统的移动硬盘分区的情况。大多数用户的计算机技能还只是新手,他们不能解决win7系统中移动硬盘分区的问题。很多用户来问问如何处理win7系统的移动硬盘分区?实际上,您可以按照以下步骤1、首先打开开始菜单,然后找到“我的电脑”。如果没有,请找到“计算机”;2、然后我们右键单击“计算机”,然后单击在右键菜单中,选择“管理”;而已。让我们用编辑器来查看win7系统的移动硬盘分区的详细操作步骤:
推荐:
1、首先打开开始菜单,找到“我的电脑”,如果没有,请找到“计算机”;

2、然后我们右键单击“计算机”,在右键菜单中选择“管理”;

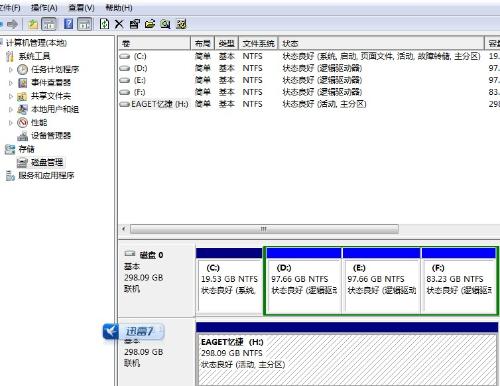
3、这时,打开计算机管理,在此处找到并双击以打开存储选项;

4、打开存储对话框,发现这里有一个磁盘管理(本地),双击将其打开;

5、在这里您可以看到我们将要使用的磁盘管理器。这是您的计算机硬盘驱动器和移动硬盘驱动器,下面的G驱动器是我的移动硬盘驱动器,让我们在下面设置分区;


6、首先备份移动硬盘并将所有内容复制到计算机,然后右键单击硬盘并选择(删除卷);

7、这时,您将看到一条警告,提示您备份硬盘驱动器,只需单击“是”即可。

8、然后您将看到在磁盘1中,找不到的未分配区域的大小为465G。这是我们的移动硬盘。右键单击“未分配”区域。在右键菜单中,选择“新建”“简单卷”;


9、打开一个新向导,单击“下一步”;

10、在这一步中,您需要分配一个驱动器号,我们将默认使用系统给定的G,然后单击“下一步”;

1 1、在这里,我们选择“文件系统”作为NTFS,单击“下一步”;


12、看到成功提示后,表示我们的任务已完成,单击“完成”按钮;

1 3、我们看到我已经将30G移动硬盘分配给了G驱动器。接下来,我们需要创建更多分区来划分剩余的未分配区域。方法是一样的。创建一个新的。音量;

1 4、最后,我们看到磁盘1被分为两个分区。这样,移动硬盘就被分区了。

我将与您分享如何对win7系统的移动硬盘进行分区。需要它的用户可以按照上述方法进行操作。有关更多常规内容,请继续关注该网站。
以上是解决win7系统移动硬盘分区的操作方法。如果遇到这种情况,可以采取上述方法步骤解决。如果您不知道,那就快点学习。
本文来自电脑杂谈,转载请注明本文网址:
http://www.pc-fly.com/a/dianqi/article-334492-1.html
-
 宋甜甜
宋甜甜 -
 吴清妻
吴清妻美国就是这个德行
-
 高晓虎
高晓虎
 榨汁机怎么用_榨汁机食谱大全_榨汁机怎么用图解
榨汁机怎么用_榨汁机食谱大全_榨汁机怎么用图解 氮气压缩机主冷凝器真空度低的分析与研究
氮气压缩机主冷凝器真空度低的分析与研究 欢迎进入广州威力洗衣机维修【各点】
欢迎进入广州威力洗衣机维修【各点】 西门子滚筒洗衣机的带或不带清洁剂的滚筒清洁功能
西门子滚筒洗衣机的带或不带清洁剂的滚筒清洁功能