如何在gpt格式的硬盘上安装win7系统教程
电脑杂谈 发布时间:2020-08-31 23:08:12 来源:网络整理
如何在gpt格式的硬盘上安装win7系统?当前的gpt分区仅支持2T以上的大容量硬盘,并且大多数计算机硬盘现在采用gpt分区表格式,并且相应的启动模式为uefi引导. 很多朋友想在win7系统上安装计算机,但是除了失败之外别无选择,这使人们非常沮丧. 所以今天,让我们开始编辑器,为您分享详细的操作教程,让我们一起来看一下
1. 在gpt分区上安装win7系统时要注意的几点:
1. 如果计算机是gpt分区,则安装win7系统需要计算机主板支持uefi模式,而要下载和安装的系统是win7 64位系统.

2. 如果您的计算机主板支持uefi模式,但是您之前是在传统模式下启动的,则需要先格式化所有磁盘,然后再安装系统,然后将其转换为gpt分区. 您必须注意硬盘上的重要数据. 良好的工作转移.
3. 下载USB启动盘创建工具并将其放入快速启动USB启动盘中,然后下载win7 64位系统,然后将系统放入准备好的USB磁盘中.
二,启动设置
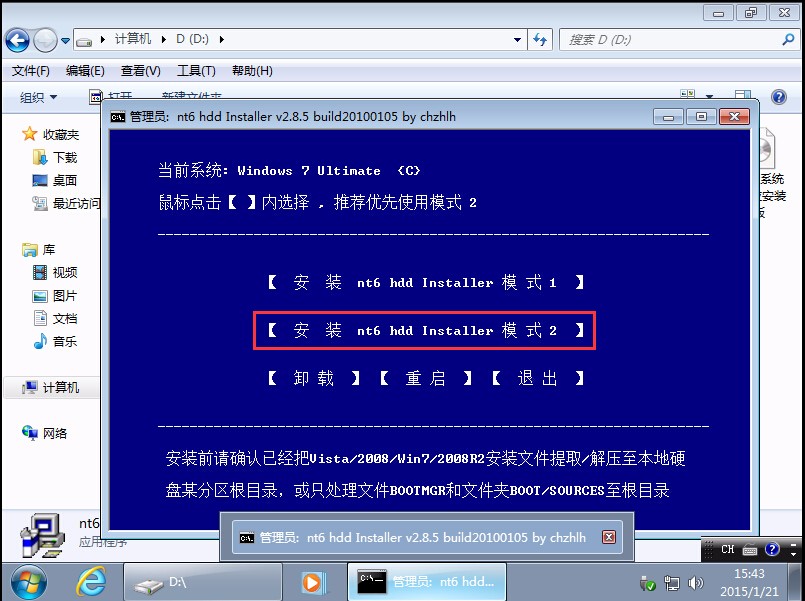
1. 首先,将BIOS设置为支持UEFI引导模式. 笔记本电脑打开后,按启动快捷键F2,然后按Del进入台式机的BIOS. 对于不同品牌的计算机,进入BIOS的界面略有不同. 您可以根据计算机品牌进行设置. 原理是一样的.
2. 切换到“引导”,选择“ UEFI引导”,然后按Enter键并设置为“已启用”(例如Lenovo计算机),然后按f10键保存.


3. 启动计算机后,按计算机启动快捷键(按F12,F11,Esc等)进入计算机启动菜单,然后选择u盘启动它.

三,gpt安装win7 64位步骤:

1. 完成上述步骤后,我们可以进入快速启动pe系统. 如果以前是gpt分区表,则可以根据个人喜好决定是否对其进行分区. 如果它是mbr分区表,则需要计算机桌面上的常用工具. 在文件夹中找到并双击“分区工具DiskGenius”图标,打开该工具,选择整个硬盘,然后单击“快速分区”按钮>>>使用“快速入门U盘转换GPT分区教程”.

3. 然后选择GUID类型,并根据需要设置分区数和分区大小,然后等待分区完成.

4. 然后返回快速启动桌面,打开快速启动一键安装工具,选择要安装的系统,单击要安装的磁盘作为系统盘(C盘为当前系统盘),最后单击密钥可以重新安装.

5. 然后它将直接释放系统映像文件,等待释放完成并重新启动,然后拉出快速启动u盘以进入系统安装界面,然后等待片刻重新启动并进入全新的win7系统桌面.
本文来自电脑杂谈,转载请注明本文网址:
http://www.pc-fly.com/a/dianqi/article-311212-1.html
-

-
 韦仁丰
韦仁丰市场管理局最低罚5万
-
 魏子敬
魏子敬和统一国两制
 是否有必要购买4K电视?谈论UHD电视的现状
是否有必要购买4K电视?谈论UHD电视的现状 格力空调柜机怎么清洗
格力空调柜机怎么清洗 固态继电器 电阻选择 南昌别墅采暖温控型号
固态继电器 电阻选择 南昌别墅采暖温控型号 广东蒸发式空调原理质量第一
广东蒸发式空调原理质量第一
期待