如何禁用笔记本的自带键盘?教你三种解决方法!
电脑杂谈 发布时间:2021-06-11 21:03:06 来源:网络整理部分win10用户在使用笔记本电脑办公时,感觉其键盘太小,操作不方便。如果你想连接一个USB接口的键盘,但又害怕在使用过程中遇到内置键盘,此时就需要禁用内置的笔记本键盘了。那么如何禁用笔记本的内置键盘呢?下面小编教大家三种解决方法,希望对大家有所帮助。
方法一:
1、使用组合键“win+R”打开运行页面,输入control后回车确认进入;

2、在“硬件和声音”中找到“查看设备和打印机”;

3、找到你的键盘图标,右击选择“属性”;

4、以上选项页面切换到“硬件”页面,找到自己的笔记本键盘,选择并点击右下角的“属性”;


5、点击顶部的“驱动程序”,找到底部的“禁用设备”选项,保存即可。

方法二:
1、首先右击左下角的开始菜单,选择“设备管理器(M)”打开;

2、找到“键盘”选项,右击选择“更新驱动设备”;

3、弹出选择窗口,点击“浏览我的电脑查找驱动软件”;


4、 继续点击弹出窗口中的“让我从计算机上的可用驱动程序列表中选择”选项;

5、在新窗口中找到并取消选中“显示兼容硬件(C)”;

6、在下一个窗口中随意选择厂商的驱动进行更新,使其安装错误的驱动,达到禁用键盘的目的;

7、在“更新驱动程序警告”窗口,点击“是”;

8、 继续点击“是”,重启电脑即可禁用。
方法三:
1、点击左下角搜索框,输入cmd,以管理员身份运行;

2、打开弹窗,输入命令sc config i8042prt start= disabled然后回车;

3、 重启电脑锁定内置键盘。如果要恢复,同样的方法,输入命令sc config i8042prt start= auto重启。

以上内容是三种禁用笔记本电脑内置键盘的详细方法。有需要的Win10系统用户可以尝试上面的详细步骤。
本文来自电脑杂谈,转载请注明本文网址:
http://www.pc-fly.com/a/bofangqi/article-382135-1.html
-

-
 白小欢
白小欢还是黄岩岛边12海里
 如何在Android手机上的PPTV Juli上下载电影和电视连续剧? PPTV缓存视频方法介绍
如何在Android手机上的PPTV Juli上下载电影和电视连续剧? PPTV缓存视频方法介绍 oppor9s屏幕总成
oppor9s屏幕总成 如何将优酷视频下载到手机上
如何将优酷视频下载到手机上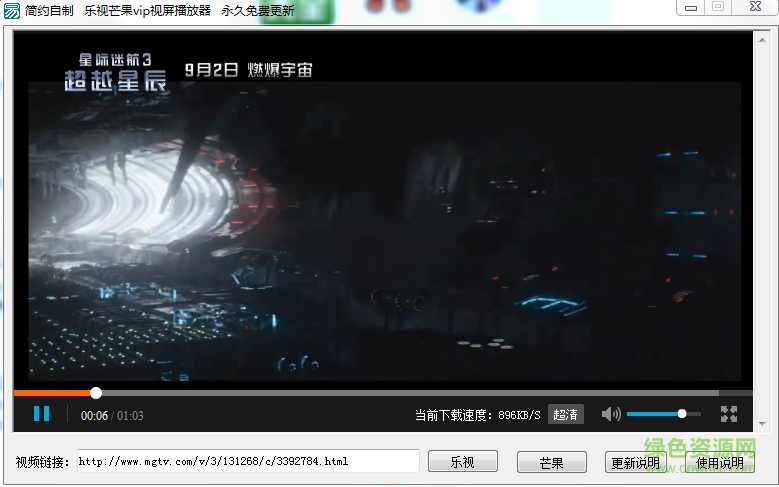 爱看视频播放器应用下载
爱看视频播放器应用下载
一定看